4 Ways to Restore Deleted Photos from iCloud to iPhone 2019
How often have you despaired over the photos lost from your Apple device? You may know iCloud is a useful backup source, but you may still hesitate at using it fearing something that might be wrongly affecting other vital data. However, it’s actually a great insurance against the disaster of file loss happening to iOS devices, especially for our valuable photos and videos. Apple assigns 5 GB of free iCloud storage by default each for every user, with which you can safely store your precious photos taken on your iOS device like iPhone and iPad, also providing a best path to easily restore deleted iPhone photos from iCloud.
Unpredictable as any accident, a data loss can result from a virus attack, file corruption or from an unthinking action when we delete a useful file in a moment of distraction; a awry jailbreak or a botched iOS upgrade attempt can also bring about such a disaster. Therefore, we should prepare in advance by regularly syncing important photos to iCloud for backup; then when the photo loss happens, we can rest assured that there is one place to get them back Here in this article, we will introduce four ways of how to recover deleted iPhone photos from iCloud for your convenience.
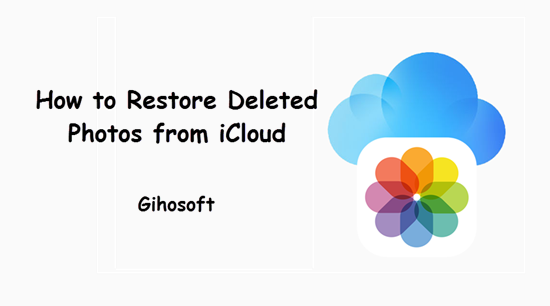
- Recover Deleted iPhone Photos from Recently Deleted in iCloud
- Restore Deleted Images from iCloud Backup to iPhone
- Retrieve Photos from iCloud without Restoring iPhone
- Restore Photos to PC from iCloud Photo Library
How to Recover Deleted iPhone Photos from Recently Deleted in iCloud
When you thoughtlessly hit the delete key and later realize that the deleted ones are indeed some photos you should keep, do not panic. There is a place on your iPhone as well as on the iCloud website to save your photos.Just follow the below steps.
On iPhone:
- Go to Albums tab in the Photos app on your iPhone, and find the “Recently Deleted”;
- Tap on “Select” on the top right to choose the photos you need, and then click “Recover” to save them back.
On iCloud.com: (You must have enabled iCloud Photo Library long before)
- Log into your account and go to Photos;
- Choose Albums on the menu bar at the top;
- Choose the option for Recently Deleted files;
- Select what you want from the deleted files, and choose the Recover option.
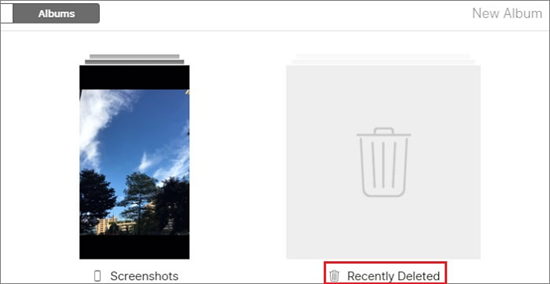
You will find all the photos you had recently deleted back in your iPhone.
How to Restore Deleted Images from iCloud Backup to iPhone:
This option is only available for those who have disabled or never enable the Photo Library feature of iCloud under Settings. But this method requires you to factory reset your iPhone first then to restore old backup, so you must be certain about your action. Follow these steps to easily retrieve photos from iCloud backup to iPhone.
- Go to Settings on iPhone > General > Reset;
- Click on “Erase All Content and Settings” to factory reset your device.
- After the device powers up again, follow the instructions to reach the Apps and Data screen, and choose “Restore from iCloud Backup”.
- Afterwards you can retrieve all the images you backed up to iCloud before. It’s a convenient way to get back your deleted data for iPhone.
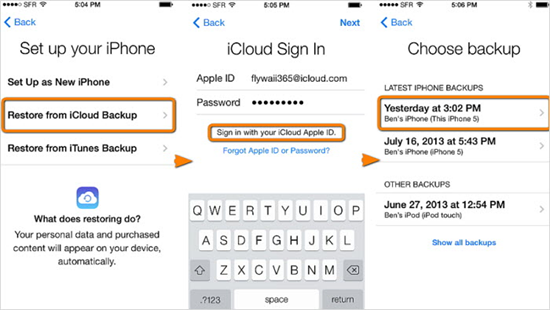
To use the method, first you need an iCloud backup available, which requires you had synced iPhone with iCloud before you accidentally deleted the photos. You can check the date of your latest iCloud backup in iPhone/iPad Settings > iCloud > iCloud Backup. Ideally, you can restore all the data you have backed up to the iPhone. While backing up form iCloud, ensure that you have a reliable wi-fi until the entire process is complete.
How to Retrieve Photos from iCloud without Restoring iPhone
In addition to the last method, there also is one way to retrieve photos from iCloud backup without restoring iPhone and losing other data. Gihosoft iPhone Data Recovery is a powerful software for iOS users to recover lost or deleted data from iPhone, iPad or iPod Touch. With it, you can easily recover deleted photos from iCloud backup, even if your iPhone is not availble or lost.
- Step 1. Install and launch Gihosoft iPhone Data Recovery on your PC, and select “Photos & Videos” on the File Type page.
- Step 2. Click on “View iCloud Backup” in the next page and log in with your iCloud account.
- Step 3. Select the latest iCloud backup from the list shown and start scanning.
- Step 4. Preview the scanned result and select the photos you want to restore.
- Step 5. Recover the deleted photos from iCloud backup successfully.
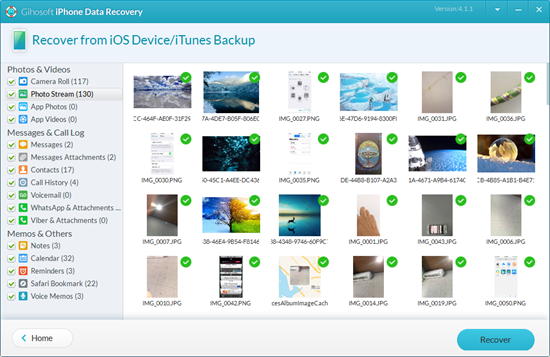
This software can recover up to 20+ types of data from iOS device and backup, like messages, contacts, notes, voice memos, call logs, voicemails, etc. Besides iCloud backup, it’s also able to recover deleted photos from iTunes backup, along with other data. The software Gihosoft iPhone Data Recovery is of great help whenever you face data loss on your iOS device.
How to Restore Photos to PC from iCloud Photos Library:
This option is available only if you have enabled iCloud Photo Library on the iPhone and also use iCloud for Windows. In such a scenario, you might have requested photo downloading to your PC at least once. Here shows you how to set fo downloading all photos from iCloud to save in Windows PC.
For Windows PC:
- Launch iCloud for Windows. You must install the software first or better update it to the latest version;
- After signing in with your account, clik on “Options…” next to Photos on the interface;
- Tick on “iCloud Photo Library”, “My Photo Stream” and “Download new photos and videos to my PC”, and then apply the change. From then on all your photos taken on iPhone will be automatically download to your computer as long as it’s open and connected with a good network.
- Afterwards if you accidentally lost some important photos, you can go to the iCloud photo download folder on PC to get them back.
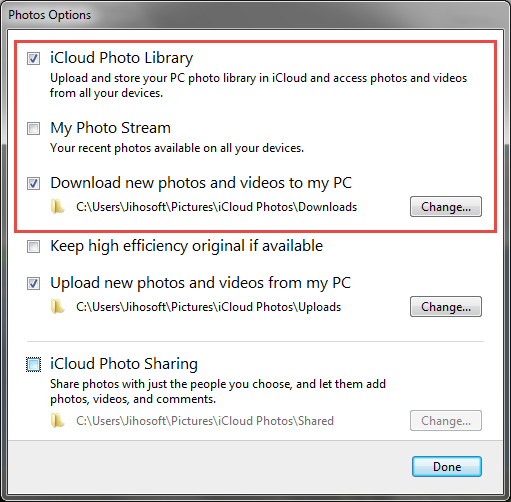
For Mac PC:
- On the Mac, choose Photos from the main menu;
- Go to Preferences, select iCloud and sign in to your account. Then tick on “iCloud Photo Library”;
- Enable “Download Originals to this Mac” and update the change;
- Now, choose Photos from the sub-menu within the main menu and pick the photos for retrieval;
- Once you choose the photos, open File and select Export (You may choose Export Unmodified Original) to transfer the photos to Mac’s hard drive.
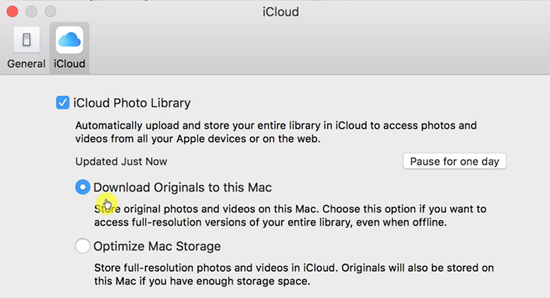
To Sum Up
All these methods mentioned above are for recovering deleted or lost photos from iCloud to iOS device. Some of them require device resetting, and some are not. Please prudently choose the suitable method according to your need, and you can always use Gihosoft iPhone Data Recovery for selective data recovery. If you have any question or suggestion, welcome to comment your idea below.
