9 Ways to Fix Siri Not Working on iPhone 6/7/8/X/XS (iOS 12 Supported)
Siri is undoubtedly the most efficient iOS assistant which is loved by iPhone users due to its unparalleled feature of good understanding. With the constant update of iOS, Siri is getting better and better with new features being rolled out with each update. Unfortunately, however, there are still some iPhone users complaining about the issue of Siri not working. Either it has no response or it gets hanged. Many of users report these issues on different forums in order to find good solutions. We collects different solutions and summarizes 9 best ones to fix the issue of Siri not working in this article. Stay with us till the end of this article and find the suitable solution for your iPhone.

- Testify Siri Has Been Activated on iPhone
- Restart Siri in Setting app on iPhone
- Reset the Network Settings of iPhone
- Toggle On/Off Dictation on iPhone
- Enable “Hey Siri” Option on iPhone
- Clean the Microphone of iPhone to Get Clear Voice
- Try to Reboot your iPhone
- Fix Siri Not Working with Particular App
- Update the iOS version of iPhone to the Latest One
1. Testify Siri Has Been Activated on iPhone
Siri can be used on iPhone 4s and later version, iPad 3rd generation and later, all iPad pro, iPad Air and iPad mini models as well as iPod touch 5th generation and later. In another word, if you use any other iOS device, Siri will not work.
If your iOS device is within these models, then you need to check whether Siri is activated or not. Many iPhone users have no idea how to enable Siri on their devices. It is not difficult. You can just press the Home button (the side button on the iPhone X)and hold on to turn on Siri. In iOS 8 and higher, there is a hand-free mode-“Hey Siri” and you can enable it easily.
- Open Settings on your iPhone or iPad.
- Scroll down to Siri& Search and tap on it.
- Turn on the “Listen for ‘Hey Siri’”.
After above steps, you will be asked to repeat “Hey Siri” for several times and some short phrases so that the iOS device can recognize your voice and differentiate your voice from strangers’.
2. Restart Siri in Setting app on iPhone
This is one of the most preferable options to fix Siri not working issue within a few seconds. Basically, when some permissions which need to be given for Siri are disabled on iPhone by mistake, the issue of Siri not working will be caused. Resetting the settings and permissions will give a better chance to fix this issue. To accomplish the resetting, just follow the steps below.
- Open the Settings app on your iPhone and navigate to the “General” menu.
- Under the General menu, you will find the option of “Siri”. Just hit that icon and enter to the next screen.
- You will find an enable bar where you can toggle the option to off the Siri. Just press that toggle twice and get back to the home screen to see if the Siri is back to normal function or not.
3. Reset the Network Settings of iPhone
Resetting the network setting if your iPhone is another very effective solution to fix the issue of Siri not working. There is a possibility that your network operator creates some troubles in the cellular data, which makes it difficult for Siri to understand your instructions. You can reset the networking settings of iPhone by following steps.
- Step 1: Open the Setting app on iPhone and click the General option.
- Step 2: Scroll down to Reset and tap on it.
- Step 3: Select the Reset Network Settings. Input the passcode if asked.
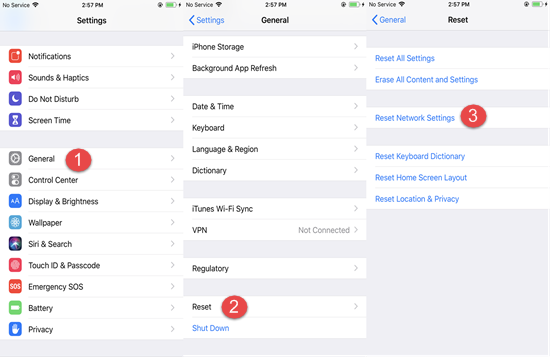
Please note that resetting the network settings of iPhone will wipe out all your save WiFi passwords.
4. Toggle On/Off Dictation on iPhone
Sometimes if there is a bug present in the dictation process of your iPhone, then it becomes difficult for Siri to understand your instructions. At this time, you can remove the bug to fix Siri not working issue by toggling on or off the dictation function. To get this task done, just follow these steps.
- Step 1: Open the Settings app and navigate to the General menu.
- Step 2: Scroll down to the Keyboard and click it.
- Step 3: In the Keyboard menu, you will find the Dictation option. Just press the toggle to turn it off and press that toggle again to turn on the Dictation option.
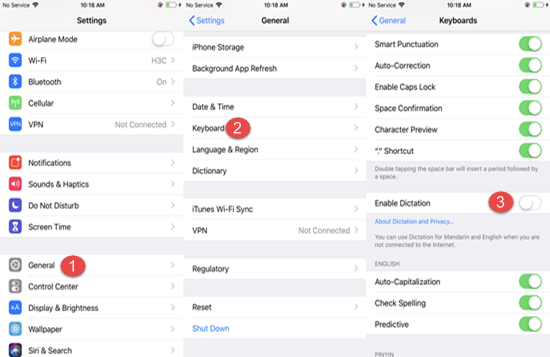
5. Enable “Hey Siri” Option on iPhone
To fix this issue of Siri not working on iPhone, you need to enable the “Hey Siri” option if none of the above solutions work for you till now. Enabling “Hey Siri” option will let the Siri to detect the voice signal which requires for its activation. So, just open the Settings app and navigate to Siri menu where you will find the option of “Hey Siri”. Just enable the toggle if it is disabled. Or press that toggle twice to turn it on again if it was already enabled.
6. Clean the Microphone of iPhone to Get Clear Voice
“Siri can’t hear me.” Some iPhone users may meet this problem. A big part of the reason is that dirt particles are attached to the Mic of your iPhone and block the transmission of your voice. In this case, just clear your microphone hole with a little soft brush or a hair drier. After clearing, go to the home screen to check whether Siri is back to work.
7. Try to Reboot your iPhone
You can reboot your iPhone to fix the error of Siri not working. You can press the side button and volume up button in iPhone 8/X to get an option to turn off the device. Drag the slider to turn it off.
For iPhone6/7, press the top button and volume up button to get the slider.
Otherwise, keep pressing the power button of the device until you see an Apple icon on the screen.
8. Fix Siri Not Working with Particular App
If Siri is just not working with some particular apps, for example, WhatsApp, then maybe this app is not allowed to access Siri. You can enable the Siri function with following methods.
- Go to Settings app on iPhone, navigate to the app which Siri is not working with and tap on it.
- Tap on Siri& Search option
- Toggle on Use with Siri
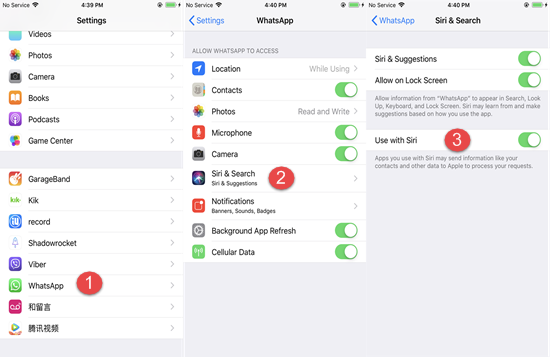
Furthermore, if the issue is still there, you can reinstall the app which is not compatible with the working of Siri.
9. Update the iOS version of iPhone to the Latest One
Most of the unknown app bugs, including Siri not working can be removed by updating iOS system. Just go to the Settings app and tap on General, then click Software Update, select Install Now if the iOS version of your iPhone is not the latest. Before updating the iOS version of your iPhone, you are suggested to back up all of the important data in case they will be lost.
Bonus Tips:
There is no need to worry if your data get lost during updating iOS version. Gihosoft iPhone Data Recovery can help you recover lost data from iPhone 6/7/8/X after iOS 12 update in 3 steps.
- Step 1: Connect your iPhone to the PC or Mac with a USB cable and choose the files you need to recover. Click “Next” to start scanning.
- Step 2: Wait for a moment and all the data will be presented on the left category of the interface. Choose the data you need.
- Step 3: Click “Recover” to save your data to the computer.
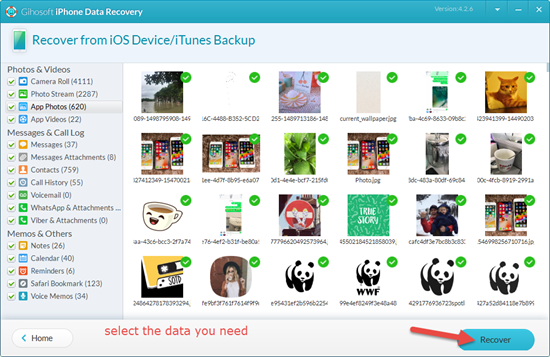
Conclusion
Above all are 9 solid solutions we summarized to help you resolve the issue of Siri not working with iPhone 6/7/8/X. They can fix most of the Siri issues. If the methods in this article don’t work for you, or you have any better ones, please share with us in the comment section.
