Best 2 Free Methods to Fix Slow USB Transfer Speeds
Dealing with a technical issue like slow USB transfer speed is a heck. You have wait for so long a time that the media files could be transferred from USB drive to computer or vice versa. Costing you of time, this issue can frustrate the users and make this a less favorable way of sharing data. But the problem here is not unsolvable.

- Factors that May Cause Slow USB Transfer Speeds
- Method 1. Fix Slow USB Drive Transfer Speeds with Write Caching
- Method 2. Speed up USB Transfer by Reformatting
Factors that May Cause Slow USB Transfer Speeds
There are various ways in which one can speed up USB transfer. The efficiency of this transfer depends on the capacity of the external device to store data. Before heading towards the potential solutions for an increase in USB transfer speed, let’s have a look on the factors that may cause the problem.
- The transfer speed depends on the age and type of the device. They may lose their swiftness as they are aging and becoming old. The components along with operating systems become less efficient due to redundant usage. This also depend on the type of device i.e. USB 2.0, 3.0 or USB 3.1.
- File size and type is another triggering factor that may slow down the transfer speed. The files with large data size can be transferred at low speed as compared to the ones with small size.
- USB port version also stand as a ruling factor in this regard. For a speed up USB transfer, nowadays, USB port 3.1 is used that facilitates the faster transfer rate.
After counting the reasons, here are some of the possible solutions that may increase USB transfer speed. Surely, they can only optimize the performance of USB drive in software level. You should decide whether and when to replace the hardware by yourself.
Now just connect your USB flash stick to a Windows computer, then follow methods below.
Method 1. Fix Slow USB Drive Transfer Speeds with Write Caching
Here are the steps to speed up USB transfer. Follow the steps and enhance the speed to save time.
- Step 1. Open Windows File Explorer (aka. My Computer/This PC), then right click on USB drive.
- Step 2. Select Properties > Hardware tab. The USB drive should be selected in All disk drives box.
- Step 3. In Hardware tab, click Properties, then choose Change settings in General tab of the new window.
- Step 4. Now click Policies tab, then choose Better performance and tick Enable write caching on the device.
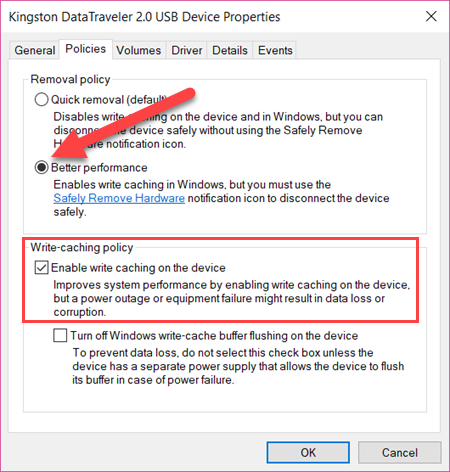
- Step 5. Click OK to apply the change.
Once write caching is enabled, you should safely remove the USB drive (choose eject before physically removing). Otherwise, the files in the USB drive may lose, in which case you will need a good recovery software.
Write caching will obviously speed up USB transfer rate. However, not all USB drives support write caching feature. If it does not work for you, then keep reading for other solutions.
Method 2. Speed up USB Transfer by Reformatting
Slow USB transfer speed can be fixed by reformatting to exFAT or NTFS file system. Usually the USB drives comes up with FAT32 system, but in case this format is not working accurately and causing a slow transfer, then you can try to switch to NTFS or exFAT. Generally, NTFS is better for Windows computer while exFAT better for Mac and many more platforms.
Here is the step wise procedure that would help you to change the file system of USB drive if and when required.
- Step 1. Back up your USB drive data, then connect it to a Windows PC.
- Step 2. Open Windows Explorer in My Computer, then right click the USB drive and choose Format…
- Step 3. Set File System as NTFS or exFAT and disable Quick format option.
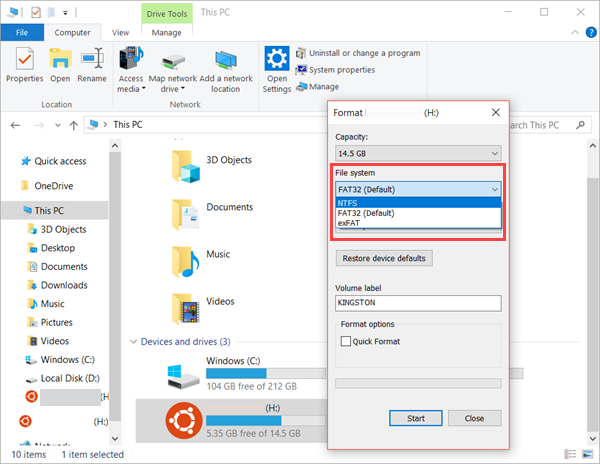
- Step 4. Select Start and click OK to confirm and start formatting program.
Once done with the process of formatting, check the speed of USB transfer. If the formatting fails, check how to fix SD card not formatting error.
The above methods are surely going to help you for increasing USB transfer speed and makes the process of data transferring and sharing easier up to many folds.
However, in case that the computer itself is running slow, you may need to free up computer space first. Have any trouble fixing slow USB transfer speeds? Tell us and get useful response.
