How to Fix Windows 10 Camera Not Working
Did you ever see a pop-up message i.e. “something went wrong” on your Windows 10 computer screen when you turned on Skype for an important video call? It seems that camera is properly connected and not used by other apps, but the problem persists. This issue makes it difficult for the users to go ahead with their video call meetings and some other important functions.
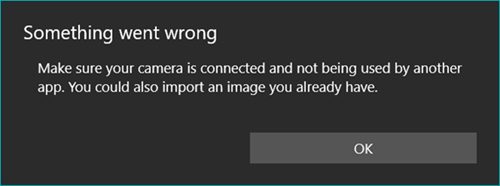
Why Does Windows 10 Camera Not Working Problem Matter?
- Cannot use video call function via Skype, WhatsApp or other Windows 10 apps
- Cannot capture and upload photos/videos from PC to social channels, like Facebook.
- Cannot scan physical prints, photos, business cards, etc., as digital images or editable documents, for example, in order to restore old photos, and thereafter convert image to PDF.
- Other applications that need access camera in Windows 10 cannot be used.
Restore Photos for Free in Case Windows 10 Camera Not Working
In case Windows 10 camera “Something went wrong” error prevents you from accessing photos, videos and audio files in your computer, you may need a recovery utility to extract those files for you.
Gihosoft Repicvid is a free photo recovery software which can help users find hidden and lost photos, videos and audio files from Windows 10 PC as well as removable disks. With it, you will be able to scan your computer hard drive, then retrieve the photos that you don’t have access in normal way.
2 Methods to Fix Windows 10 Camera Not Working
If you are facing any of the above situations in which your camera app on windows 10 is not working and you are done with getting the redundant pop ups of “something went wrong”, then it’s time to fix windows 10 camera that’s not working. Here are two possible and easy methods that could be employed to fix the camera not working issue on your windows 10.
Method 1. Allow Applications to Access Camera
Just like smartphone, Windows 10 PC also manages apps by permission. Camera, as a built-in feature, must be authorized to run when you initially use a system or third-party app that needs access the camera.
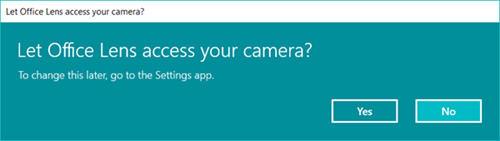
If you rejected the request on the first run, or the permission was somehow disabled, then you would likely get the “Something went wrong” alert. The following is how to give permission to applications for access camera.
- Step 1. Go to Settings > Privacy > (App permissions) Camera.
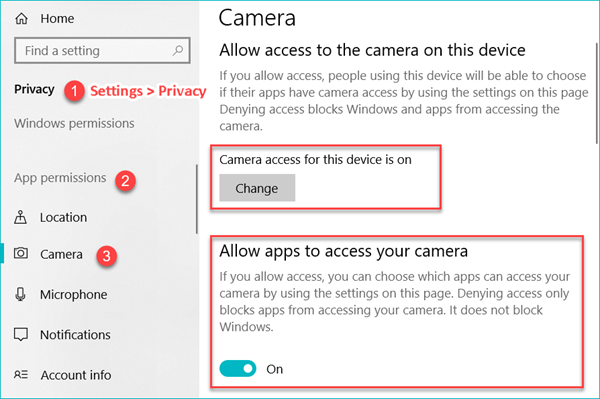
- Step 2. Make sure Camera access for this device and Allow apps to access your camera are turned on, especially when many apps have camera not working problem in Windows 10.
- Step 3. Scroll down and check the list under Choose which apps can access your camera. If the switch of the app with “Something went wrong” issue is off, then you possibly find the reason.
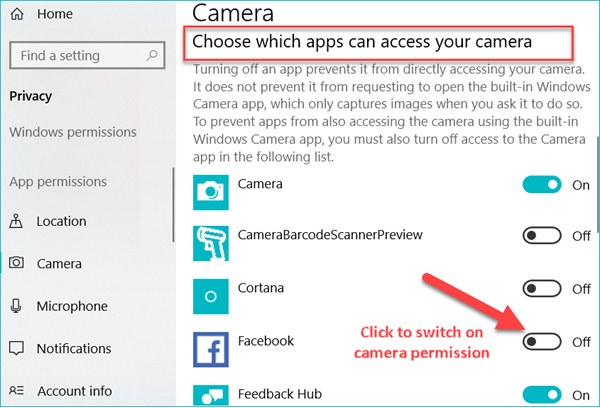
- Step 4. Click the switch next to the app to enable permission to access camera.
- Step 5. Restart the app. Now the app should have the permission to access camera.
Note: Windows Camera app is also in the list of “Choose which apps can access your camera”, you’d better make sure that it is on, in case that some apps can only request to open Camera app instead of directly accessing camera hardware.
Method 2. Update Windows 10 Camera Driver
If camera permission has been authorized but you are still facing with Windows 10 camera not working problem, then you may need to update camera driver.
Follow the below mentioned steps to update the driver.
- Step 1. Press Windows key + X at the same time, then choose Device Manager.
- Step 2. In Device Manager, expand Cameras and select the installed webcam. In some computers, Cameras is named as Imaging devices.
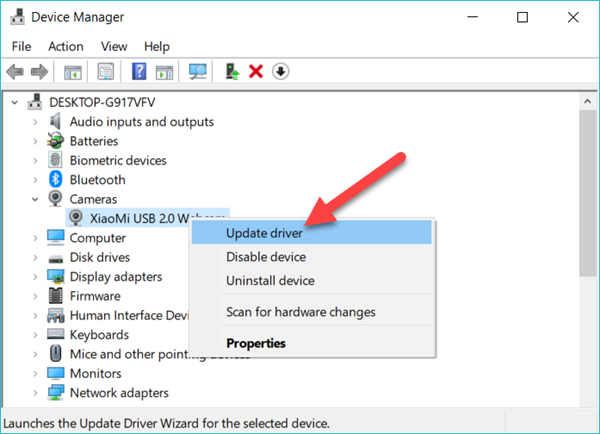
- Step 3. Right-click on the camera, then choose Update driver.
- Step 4. Follow the step-by-step wizard to finish the update.
Note: Since the specific camera hardware and software varies, it is suggested try all available driver updating options on Step 4.
You can also update camera drivers through Windows update. Check if Windows 10 automatic update is permanently disabled in case you are not pushed for updates.
Now Windows 10 camera “Something went wrong” error should not appear in your computer. We have also learned how Windows 10 manages app permissions and how to fix driver issues in Windows 10. Feel free to tell us if you have any problem with this tutorial.
