How to Hide Apps on iPhone/iPad (iOS 12) & Find Them Later
There are many apps containing private and personal data of your on iPhone. To avoid the leaking of data in front of anyone, it’s better for you to put a two-layer security on your iOS device: the first layer will be the fingerprint lock (Touch ID, now is Face ID) and the other one is app lock. But instead of using app lock which takes extra space in your iPhone (also a little clumsy), you can just hide the apps from home screen. Apple device has an inbuilt feature to hide the apps, so you don’t have to download any third party application to hide the apps in your iPhone or iPad. It will help restrict others to access you data. It is also known as Parental controls, which is helpful in offering essential privacy protection to your data and apps. If you don’t want anyone to tinker with your device then this is the feature you can take full advantage of.
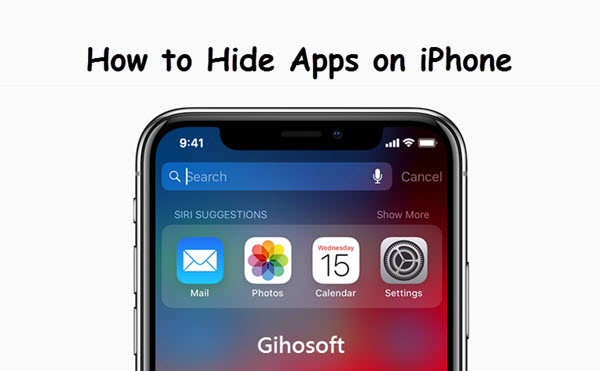
Tips: Accidentally deleted text messages from iPhone? Use Gihosoft iPhone Data Recovery to easily recover deleted texts from iPhone even without backup.
- How to Hide Pre-installed Apps on iPhone and iPads (iOS 11 & Before)
- How to Hide Downloaded Purchased Apps on iPhone and iPad
- How to Hide Apps of iPhone/iPad in iOS 12.x
How to Hide Pre-installed Apps on iPhone and iPads (iOS 11 & Before)
- Step 1: Tap on the Settings on your iOS device then click on General.
- Step 2: Then click on Restrictions and turn it on, along with setting passcode for this feature.
- Step 3: Afterwards, you will be back to the General page, but you now can easily hide pre-installed apps on your iPhone.
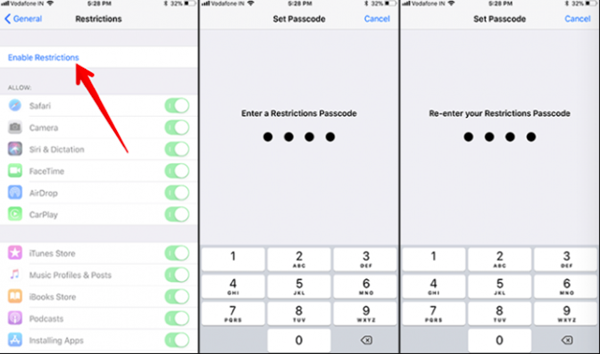
- Step 4: Again click on Restrictions on General page, and type in the passcode just set to enter it.
- Step 5: You will see a list of apps which is allowed to show on screen, and then switch OFF those you want to hide.
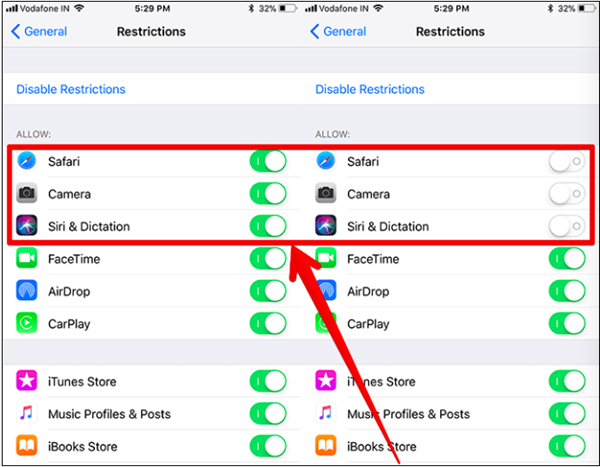
Now you have hidden the apps from iPhone Home screen, which also prevent others from peeking in what apps you use, making the in-app purchase, or deleting apps on your device. With this feature, you will be able to hide Safari, Camera, iBooks Store, iTunes Store, FaceTime etc.
This is about the pre-installed iOS apps, now let’s check out the way to hide the apps downloaded or purchased from App Store.
How to Hide Downloaded Purchased Apps on iPhone and iPad
The apps which you downloaded or purchased from the App Store can also be hidden easily. You just have to follow some steps below to hide you downloaded apps in the iPhone
- Step 1: Go to Settings > General > Restrictions on iPhone.
- Step 2: Under ALLOWED CONTENT, scroll down and tap on Apps.
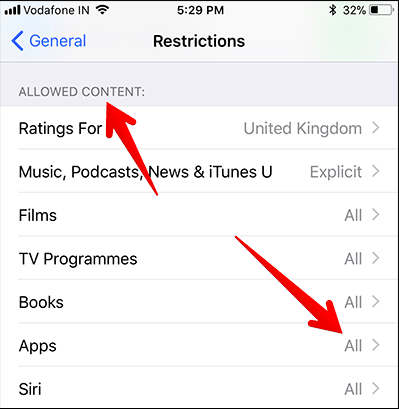
- Step 3: Now, you can either choose which type of apps to hide by tapping on particular age group or just select Don’t Allow Apps to hide all apps.
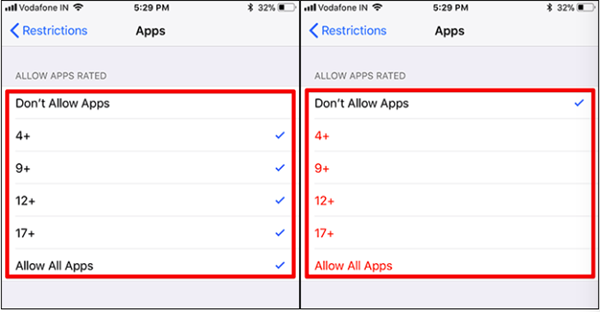
How to Hide Apps of iPhone/iPad in iOS 12.x
Things change a little on iPhone or iPad running iOS 12, and hence the desired steps will change accordingly to hide your iPhone apps. In iOS 12, Apple introduced a new feature namd Screen Time for people to personalize their limit of screen time using, and the Restrictions feature also become part of it. Therefore if you have updated your iPhone or iPad to iOS 12, please follow these steps below.
- Open Settings and tap on Screen Time.
- If you haven’t enabled this feature, first click on ‘Continue’ in its introductory page, and answer the ‘is it your child’s or your phone’ question (child’s phone will offer additional parental control option), then you have this feature successfully enabled.
- You can set the restrictions by customizing Downtime, App Limits, Content & Privacy, and creating your Parent Passcode in it. The previous Restriction now is placed under Content & Privacy Restrictions.
- Turn on the Content & Privacy Restrictions, go to Allowed Apps to hide the iOS system apps, and go to Content Restrictions > Apps to hide the downloaded apps on iPhone/iPad.
- If at anytime you wish to change or make any adjustments, then you can return back to Screen time and make the desired changes there.
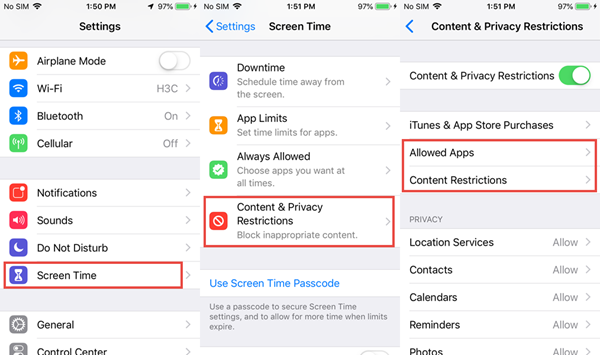
After you are all done, check your phone’s home page. All the apps has been hidden now. You will neither see the icons on the home page because these apps are hidden by you, nor can you search them. Please remember that when you hide apps, they are just hidden from your iPhone/iPad, they are not deleted. All the apps are still there in you iPhone. When you hide all downloaded apps and then find them again, then the springboard icons will reset their positions. So, the above listed are the useful ways which can help you to hide the apps in your iPhone and iPad. You can take full advantage of controlling the apps and will have more control over you iOS device. If you have any other question or suggestion, welcome to comment your idea down.
Related readings:
- How to Permanently Delete History & App Cache on iPhone/iPad
- How to Stop iPhone from Taking Photos in HEIC in iOS 12
