How to Delete the Downloaded iOS Update on iPhone/iPad (iOS 12)
iOS updates are usually a couple of GBs in size. When available, they are automatically downloaded via Wi-Fi, and then the user is prompted to install the update. It is a good practice to install these updates on your device as soon as possible, because they bring with them many important updates that improve the overall security of your device. However, many people don’t like updating to the new software immediately. In few cases, the first official update version like iOS 12.0 may be also buggy. Hence some people prefer to wait some time before updating, for the initial bugs to be fixed by Apple. For them, the downloaded update file is a problem as it takes up valuable space on their device.
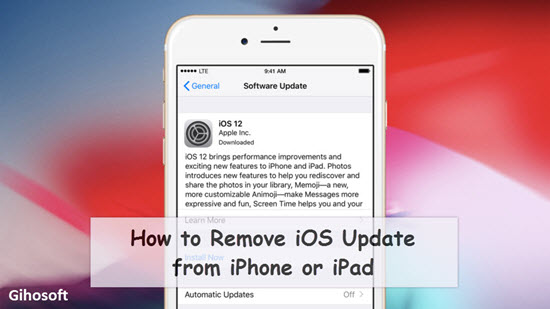
With iOS 12 being released to all devices, it is quite possible that this problem will be faced again by many. If you also belong to this camp, then this article is of great help for you. In this post, we will tell you how to easily remove the downloaded iOS update without updating your device, and also free up precious space from your iPhone/iPad.
This process varies slightly for the iOS versions older than iOS 11 and those newer. This is because in iOS 11, Apple made some changes to its Settings app. It restructured some menus and position of the settings. We are sharing the steps for both the cases below.
Steps to Delete the Downloaded iOS Update on iPhone/iPad
For Versions before iOS 11
- Open the Settings app on your iPhone and then navigate to the General settings option.
- Scroll down till you see “Storage & iCloud Usage”. Click on it to enter its sub-menu.
- In the sub menu, select “Manage Storage”.
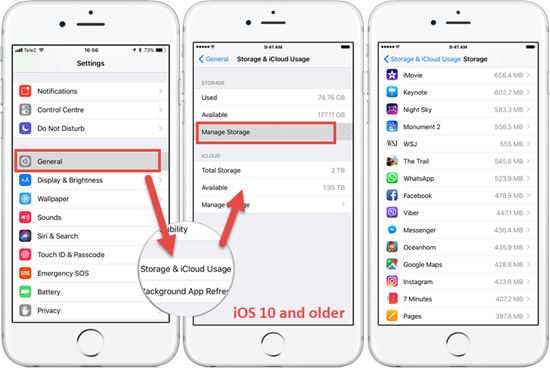
- Then you will get the list of all the apps taking up space on your iOS device. Locate the iOS update from this list and tap into it.
- The detail page will have the option to delete the update file. Just tap on it and click on confirm to remove the downloaded updated completely from your device.
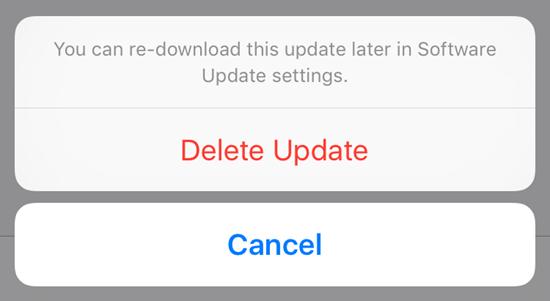
For iOS 11 and Later
- Like before, go to the Settings app on your iPhone and locate General. Tap on it to go into its sub menu.
- Since iOS 11, Storage & iCloud Usage have been split into 2 separate menus. iCloud has another separate setting menu to show its space. Just Select the “iPhone/iPad Storage” option.
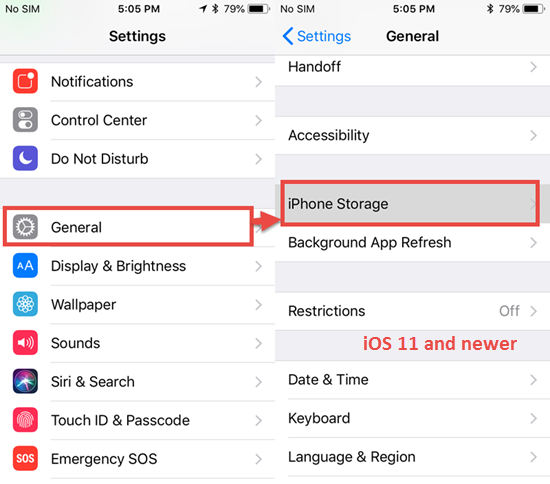
- Once again, all the apps and downloads taking up space on your device will be listed here. Find the downloaded iOS update file and tap into it.
- Tap on the delete button and confirm to permanently delete the downloaded files from your device.
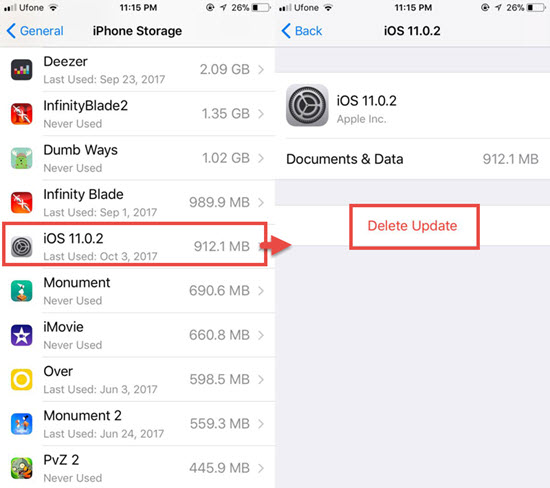
How to Update Your iOS Device in the Future?
Now, you might be wondering that how will your device get updated in future. After all, you have deleted the update files completely from your iOS device.
Well, don’t worry about it, because the update will still be available on Apple servers and you can download it again anytime you want to update your iPhone or iPad.
When you want to update your device later after you deleted the iOS update file, you just go to Settings > General > Software Update, and it will then detect and download the valid iOS update file for your updating. Just make sure you have a stable network connection during the process. It’s quite simple.
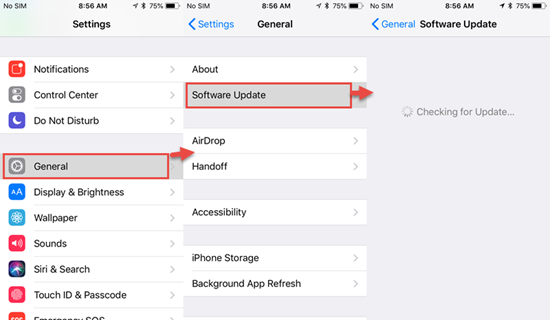
Final Thoughts
Apple is well known to provide software updates to its devices for a long time, and it is one of the best features and benefits of owning an iOS device. These updates bring new features, performance improvements and security protection to older devices and make them feel young again.
However, since these updates are huge in size, it’s always a problem when they automatically get downloaded on your device even if you don’t plan to update immediately. This problem gets aggravated more especially if you have a small storage capacity device that is already full of data.
In such scenarios, this guide will definitely be helpful as it will help you clear out the unwanted downloaded update files easily from your iOS device. And when you are ready to make the jump to the new version, you can download it again and update anytime.
If you lost data after updating to the latest iOS 12, you may read the guide How to Recover Lost Data After iOS 12 Update, and with Gihosoft iPhone Data Recovery you can always easily get back your precious data like messages or contacts back from iPhone or iPad even without backup.
Or if you face problem while updating to iOS 12, you may also check on How to Fix Unable to Install iOS 12 Update.
If you have any question or suggestion, welcome to share with us by leaving a comment below.
