How to Download Snapchat for Mac and Use It in 2019
Snapchat is one of the most popular social media platforms across the globe. You will feel more comfortable to share your photos and videos on Snapchat than other social software, as it focuses more on the protection of personal privacy. If you send photos and videos within the Snapchat, they will disappear in seconds. Moreover, you can set how long the chat content can stay before it expire.
However, compared with other instant messaging apps, the Snapchat has a defect – it has neither web version nor Mac version client at present, though it is suggested that there will be a Mac version client later in Apple’s WWDC. But don’t be disappointed, it is possible to use the Snapchat on Mac, as long as you resort to an emulator. You can read on this article to know how to download and use Snapchat on your Mac.
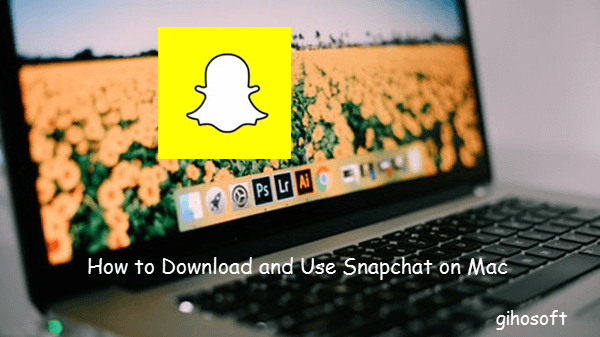
- Part 1: Is Snapchat Available On Mac?
- Part 2: How to Download Snapchat On Mac
- Extra Tip: Use QuickTime on Mac to Save Snapchat Videos
Is Snapchat Available On Mac?
Snapchat has already been available on iOS and Android devices, but it has not been officially launched for Mac. At the recent Apple’s WWDC keynote, the company has declared the introduction of Project Catalyst in macOS Catalina, which enables the users to enjoy their favorite iPad apps on the Mac. We can guess that the Snapchat for Mac may be launched at some point after the advent of macOS Catalina.
How to Download Snapchat On Mac
Though there is no official Snapchat for Mac, you can still use it on your Mac devices with the help of an Android emulator, for example, Bluetacks. The emulator helps you download and run the Android apps on your Macbook according to your needs. Let’s see how to get Snapchat for Mac by using the emulator.
1. Allow emulator to be installed on Mac
You need to ensure your MacBook supports the installation of the emulator, which is not from the source of the Mac Store. To accomplish this task, follow the steps below.
- Go to the “System Preferences” app on your Mac.
- Now you need to click the “Security & Privacy”.
- Click on the “General” tab and tick “Allow apps downloaded from App Store and identified developers”.
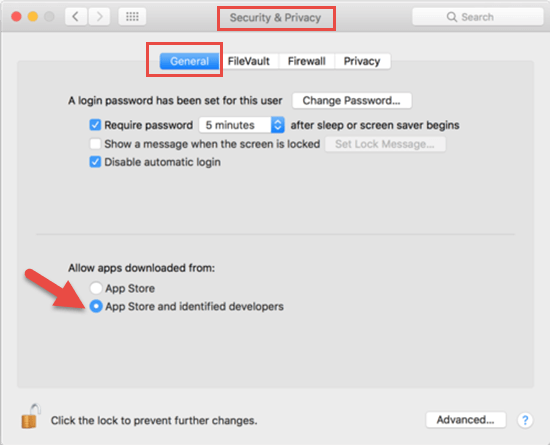
Now you have enabled your Macbook to recognize Bluestacks as an acceptable developer to facilitate easy installation. Hence you can download the Android emulator without any obstacle.
2. Download the emulator
Head to the Bluestacks website to download the installer of this emulator. Please download the most recent file, which will help you access the Snapchat on your Mac smoothly. Follow the prompts on the screen to install the emulator, and then set up the Android device.
3. Start the emulator on Mac
To start the Bluestacks on your Mac, you must have a Google Play Store account. If you have no account, please go to play.google.com to create one. Open and sign into the Bluestacks app with your Google account. Once you have signed into your Google account, you need to link it with the emulator.
4. Now Download & Use Snapchat on Mac
When you are done with the emulator, you can search for Snapchat from the Play Store to download Snapchat on your Mac. Now you can open the Snapchat on Mac and log in with your existing Snapchat account or create a new one. After that, you are allowed to browse your friends’ snaps and send snaps if you have a webcam on your Mac as on your handset. That’s all about how to download Snapchat on Mac. This is the only way to make it available for Mac computer if you want to use Snapchat on your Mac.
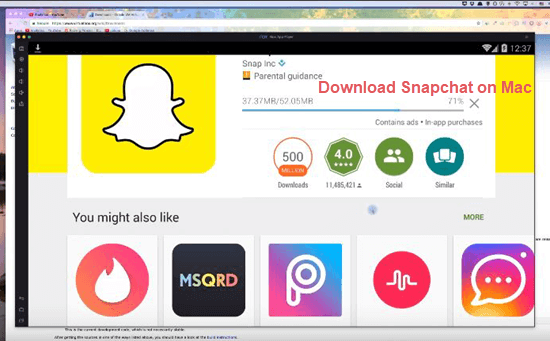
Extra Tip: Use QuickTime on Mac to Save Snapchat Videos
When you receive a video message within Snapchat, it will be automatically deleted after a few seconds unless you save it to your device. When you are using the Snapchat on your Mac, you can capture video on your Mac’s screen with QuickTime’s recording feature. Please follow the steps below.
- Step 1: Prepare the Snapchat app and get the video in place.
- Step 2: Open QuickTime, choose File, and then New Screen Recording.
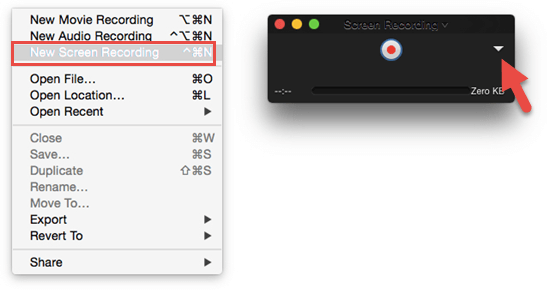
- Step 3: Click on the drop-down arrow next to the red button to change the recording settings.
- Step 4: Click on the red button and follow the prompts to record the entire screen or with an area.
- Step 5: To stop recording, you can click on the black square button or hit Command-Control-Esc.
- Step 6: When you stop the recording, the QuickTime will automatically open it.
Related readings: If you want to transfer your pictures and videos on your iPhone to the Mac, you can always appeal to a third-party software Gihosoft iPhone Data Recovery. It allows you to import the app photos and videos to your Mac selectively. It also helps you recover deleted photos and videos on your iPhone and save them to the Mac.
Conclusion
Snapchat is a popular and unique messaging platform that allows its users to share content that they wouldn’t share on other social platforms and never keeps them. This feature makes it unique among other social media platforms by giving it an edge over the privacy of personal data. It is widely considered very interesting due to this fleeting reputation of this app. You can enjoy this excellent and quirky app on your MacBook by following the above steps to install the same. The process of installation is quick and effortless. If you have any queries and suggestions, please leave them in the comment section.
