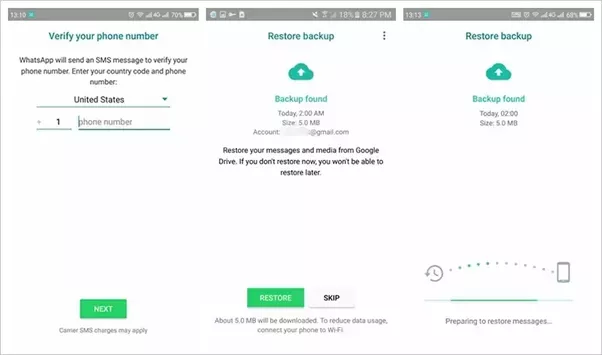How to Transfer WhatsApp Messages between Android and iPhone
Numerous individuals love WhatsApp so much that they would like to take the chat history with them when switching to a new Android or iPhone. It is reasonable, actually, since we’ve heavily relied on it for communicating with families, friends, workmates, and others. Then how to do the switch for WhatsApp messages? Here are 3 solutions covering different situations, including transferring WhatsApp messages from Android to Android, iPhone to iPhone, or even between Android and iPhone.
- Solution 1: Transfer WhatsApp Messages from Android to Android Free
- Solution 2: Transfer WhatsApp Messages from iPhone to iPhone Free
- Solution 3: Transfer WhatsApp Messages between Android and iPhone
Solution 1: Transfer WhatsApp Messages from Android to Android Free
Option 1: Transfer WhatsApp Messages between Android via Local Backup
WhatsApp local backup occurs at 2 am every day and saved in your phone’s internal memory or external SD card for 7 days. If you’d like to transfer WhatsApp messages to a new Android phone via local backup, simply refer to the following steps:
- Run WhatsApp on your old Android phone, go to Menu button > Settings > Chats > Chat backup > Back Up to manually back up your most recent chats.
- Transfer this backup to your new Android phone: a) If it is in the external SD card and your new Android also has SD-card slot, just take the card out and insert it into the new phone; b) If the backup is stored in internal memory, you will need to transfer the backup folder from your old Android to the same folder on your new phone via computer.
- Afterward, install WhatsApp on your new Android phone and verify the same phone number that was used to create the backup. Then tap “Restore” when required. Once restored, your old WhatsApp chats will appear on your new Android.
Tips: If your WhatsApp messages get lost or deleted from your Android phone without backup, you can quickly retrieve them by using Gihosoft Free Android Data Recovery Software. Here is a simple guide on how to recover deleted WhatsApp messages.
Option 2: Transfer WhatsApp Messages between Android via Google Drive
It is much easier to transfer WhatsApp chats from Android to Android using Google Drive. Make sure that you have enough available space in your Google Drive and Google Play services installed on your phone.
1. Back Up WhatsApp Chat History to Google Drive
On your old Android phone, open WhatsApp and go to “Menu Button > Settings > Chats > Chat backup”. Tap on “Back up to Google Drive” and choose the backup frequency.
2. Restore WhatsApp Backup to New Android Phone
Install WhatsApp on your new Android, then log in with the same phone number and Google account. After that, you will be prompted to restore messages and media from Google Drive.
Solution 2: Transfer WhatsApp Messages from iPhone to iPhone Free
WhatsApp allows iPhone users to back up and restore chat history using iCloud. To use iCloud backup to transfer WhatsApp chats from iPhone to iPhone, follow the steps below:
1. Backup WhatsApp Messages to iCloud
Run WhatsApp on your old iPhone, go to “Settings > Chats > Chat Backup”, tap “Back Up Now”. When it is done, you’ll see date and size of this backup.
2. Restore WhatsApp Chats from iCloud backup
Install WhatsApp on your new iPhone. After verifying the same phone number that used to make the backup, you’ll be allowed to restore WhatsApp chat history from iCloud.
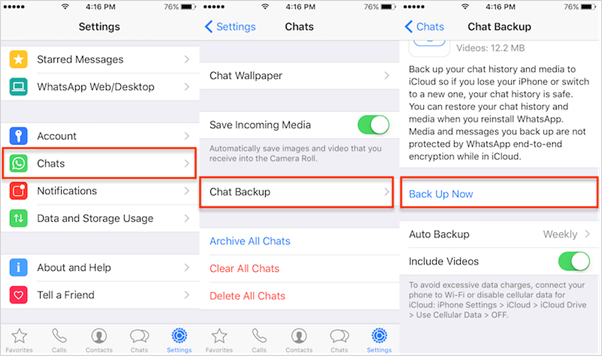
Solution 3: Transfer WhatsApp Messages and Media between Android and iPhone
Jihosoft WhatsMate is a powerful WhatsApp manager for both Android & iOS users. With this program, you will be able to transfer WhatsApp messages between Android and iPhone effortlessly. Please download and install the program to your computer, then follow the steps below:
- Step 1: Download, install and run Jihosoft WhatsMate, then select “Transfer WhatsApp between devices”.
- Step 2: Connect both your Android and iPhone to PC via USB cables and click “Flip” to set the source and destination phone.
- Step 3: Choose the WhatsApp data you want to transfer, and click “Transfer” to begin the progress.
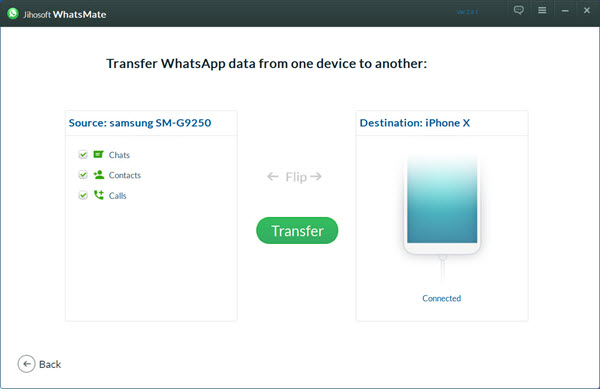
This program makes it very convenient to transfer WhatsApp messages between Android and iPhone devices, kindly notice that it is a charging software. If you want to transfer WhatsApp messages for free, please check out the method below.
Transfer WhatsApp Messages from iPhone to Android:
- Open WhatsApp in iPhone and go to “Settings > Chat Setting > Email chat.
- Select WhatsApp messages and optionally choose “Without Media” or “Attach Media”.
- Enter an email address and send the messages. Then sign in the email on your Android phone. You’ll see the messages there.
In Conclusion
The above methods covers different needs to transfer WhatsApp chats. Choose the one based on your requests. Please note that these three strategies are only applied to the transmission of WhatsApp messages, if you want to transfer more information, such as contacts, photos, music, video, etc., then you’ll need an expert phone to phone data transfer software like Gihosoft Mobile Phone Transfer.