How to Transfer Photos & Pictures from iPhone to iPhone/iPad
Taking photos with iPhone is popular in daily life, and these photos will be saved in your phone. With the increasing amount of pictures in the phone, if you get a new iPhone like 7/7 Plus, it will become a big project to transfer your photos from old iPhone to the new one. Actually, there are some easy ways to transfer pictures from iPhone to another iPhone or iPad. This article will explain 3 methods of these simple ways at length.
- Method 1: How to Transfer Photos from iPhone to iPhone/iPad: Using Mobile Transfer
- Method 2: How to Transfer Photos from iPhone to iPhone/iPad: Using AirDrop
- Method 3: How to Transfer Photos from iPhone to iPhone/iPad: Using Photo Stream
Method 1: How to Transfer Photos from iPhone to iPhone/iPad: Using Mobile Transfer
Gihosoft Mobile Transfer is rather useful and easy when you need to transfer pictures from iPhone to a new iPhone 7/7 Plus or iPad Pro. Additionally pictures synced from computer with iTunes can also be transferred to iPhone/iPad. In a nutshell, this iPhone data transfer tool is a technological implementation of frictionless file sharing, allowing you to transfer contacts from iPhone to iPhone, as well as text messages, videos, music, and more data.
Let’s check the following steps on how to transfer photos from iPhone to iPhone/iPad:
- Step 1. Run the iPhone Photo Transfer tool and tap “Phone to Phone”, then connect both of your old iPhone and new iPhone to PC;
- Step 2. Make sure that the old iPhone connected as “Source” and the new iPhone as “Destination”; if not, please click “Flip” to change the position;
- Step 3. Click “Photos”, and then click “Start Copy” to transfer pictures from iPhone to iPhone or iPad.
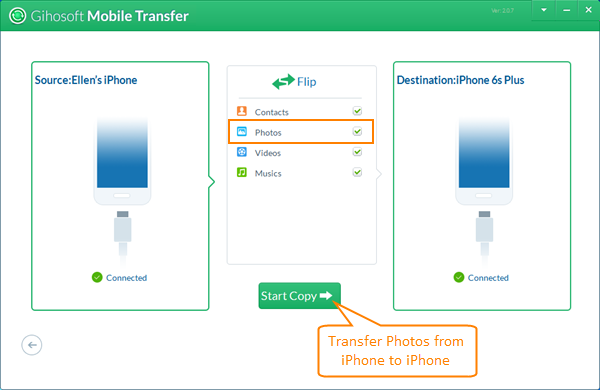
Method 2: How to Transfer Photos from iPhone to iPhone/iPad: Using AirDrop
AirDrop is basically Apple’s equivalent of NFC, which is reckoned to be the simplest way to transfer pictures from iPhone to iPhone/iPad. No doubt, it is really fast and convenient to transfer photos between iDevices but when it comes to “larger photos” or other data such as video, music and apps, AirDrop will be definitely excluded from the “Useful Tool” list.
There are several steps to copy photos from iPhone to iPhone/iPad:
1. Enable “AirDrop” on both iPhone and iPad, then swipe upwards from the bottom of home screen;
2. Tap “AirDrop” on the Control Center and select “Contacts Only”(if the recipient is a contact) or “Everyone” from the options;
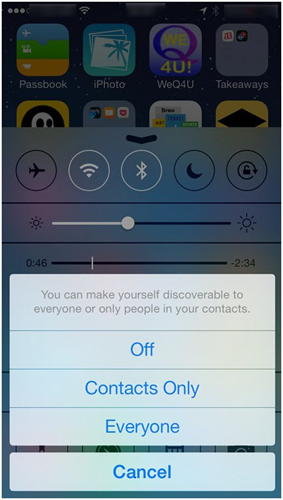
3. Go to “Photos” app on the iPhone and select the photos you want to share, then tap the share button
4. Type the name of the nearby iPhone/iPad with which you share the photos from your iPhone;
5. The nearby iPhone/iPad will receive a pop-up photo to preview, just tap “accept” and get the photo saved in your iPhone;
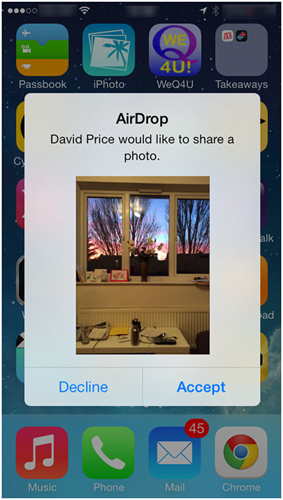
Note: Either iPhone or iPad must run iOS 7 or later.
Method 3: How to Transfer Photos from iPhone to iPhone/iPad: Using Photo Stream
Compared with AirDrop, Photo Stream is a little slower when transferring pictures from an iPhone to another iPhone/iPad. However, Photo Stream can support more versions of iPhone or iPad (iOS 5.1 or later) and transfer lager photos from iPhone to iPhone/iPad. And there are some limitations you may need to know: the downloaded photos on Photo Stream are not in full resolution and device-optimized, Photo Stream only saves photos for 30 days and the photos on it count against the storage of iPhone/iPad.
Please follow these steps to switch on Photo Stream so as to upload photos to iCloud:
1. Open “Settings” app
2. Tap “iCloud”> “Photos”
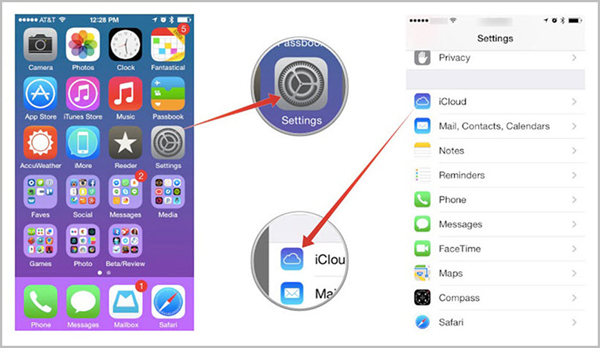
3. Turn on “My Photo Stream”
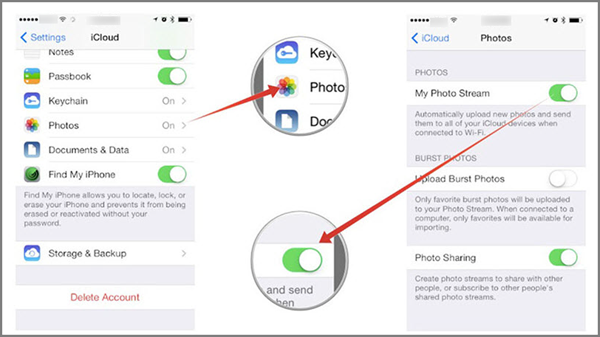
With the Photo stream turned on, the photos will be automatically uploaded to the iCloud when you take photos next time. And the photos will also appear in the “My Photo Stream” folder on the other iOS devices with Photo Stream enabled.

