How to Backup and Restore Android Phone without Rooting 2019
Prepared to upgrade, root or factory reset Android? Consideration! Make sure you have a reinforcement of your Android phone before making these operations. Making a backup is an easy and secure approach to safeguard your data in case unexpected loss. Have no clue about how to backup Android? Read on the accompanying two strategies.

- Method 1: Backup and Restore Android with Google
- Method 2: Backup and Restore Android with Mobile Transfer
Method 1: Backup and Restore Android with Google
If you have a Google Account and your device runs Android 6.0 or later, you can back up photos and videos, contacts, calendar, data and settings from Android device to Google account. Also, you can restore backed-up information to any Android device.
Backing Up Data and Settings:
- On your Android, tap Apps > Settings > Backup & reset.
- Swipe on Backup my data and Automatic restore.
- Come back to the main Setting menu and snap Accounts & Sync.
- Sign into or include your Google account then check off all options.
- Tap Sync now from the upper right corner of your screen.
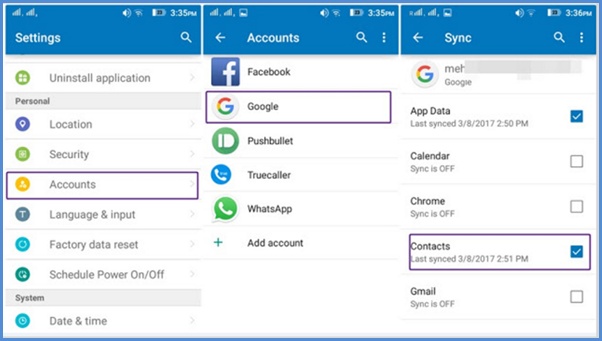
Backing Up Photos and Videos:
- Open the Google Photos app on your Android device.
- At the top left corner, tap the three level lines symbol menu.
- Sign into your Google account and return to the Google Photos main screen.
- Tap the setting option, then enable the Back up & sync section on.
- Switch on the Backup option from the top of your screen and tap Back up all.
When you add your Google Account to a device, what you’d previously backed up for that Google Account gets put onto the device.
Method 2: Backup and Restore Android with Mobile Transfer
Perfect alternative for Android backup can be Gihosoft Mobile Phone Transfer – a multifunctional Android file manager, which can not only help you backup Android contacts, SMS, call logs, calendar, photos, videos and music to PC, but enables you restore backups to the original or another device. Moreover, it supports multiple Android devices, such as Samsung, Google Pixel, LG, OnePlus, Motorola, Sony, HTC, Lenovo, HUAWEI etc.
Backup Android to PC:
- Step 1: Launch Mobile Phone Transfer, then select Backup Your Phone option.
- Step 2: Enable USB debugging on your Android and connect it to PC via USB cable.
- Step 3: Check file types you’d like to backup and tap Start Copy to backup Android.
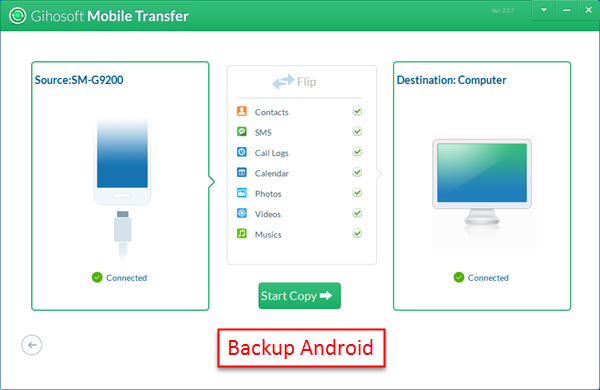
Restore Backup to Android:
- Step 1: Run Mobile Transfer Software and get into the Restore Data channel.
- Step 2: Interface your Android phone to PC and select backed-up sessions.
- Step 3: Mark file types you’d like to restore and click on Start Copy to retrieve data.
In Conclusion
Compared the two solution, plainly the second one is more helpful. In spite of Google can backup a bunch of info, but it won’t allow you to preview the backed up information and perform one-click backup. If you somehow deleted important data on Android without any backup, then you may need to look into data recovery software for Android. Gihosoft Android Data Recovery is such a tool that can scan your Android device directly and recover lost data without backup.

