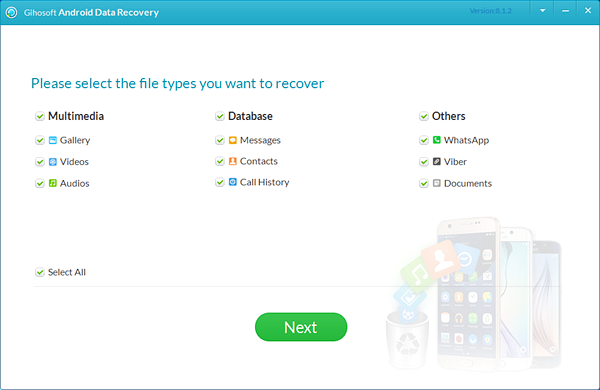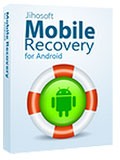How to Fix Delayed Notification Problem on Any Android Phone
From allowing you to stay connected to the world from the comfort of your home to help you become more productive, your cellphone is no longer a mere communication device. The ultimate Android user experience is based on the interface and the bounty of apps offered by the play store. Today, no matter what you do, there is an app for every instance of life.
These apps are designed for you to give the notifications and to be able to get these notifications on time is what keeps your life smooth. Android users across the world are reporting issues related to delayed notifications on their smartphones. These delays range from a minute or two to almost 15 minutes, while some users reported that they do not get the update until they unlock their device.
Why Dose It Happen?
This seems to be an issue that needs immediate resolution, otherwise, what’s the point of having an instant messaging app if you can reply back timely owing to the delayed notification. Prior to finding a solution let’s look briefly into the fact as to why this delay happens.
To send and receive Push Notification, Android apps rely heavily on Google’s Cloud Messaging service. So, to send you notifications, these apps need to connect to Google’s server at regular time intervals and this is where the delay happens.
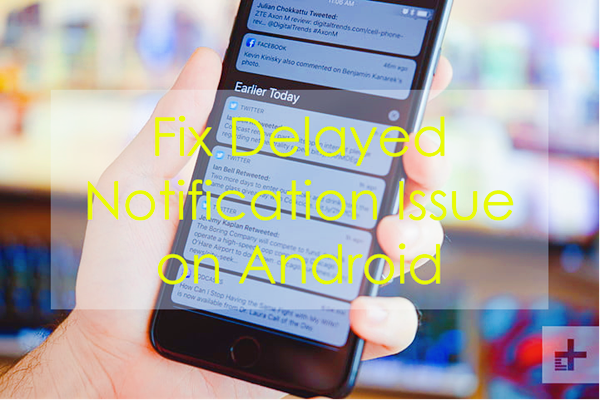
5 Solutions to Delayed Notifications on Android
To make your Android devices faster, there are several apps and battery saving features introduced by OEMs and manufacturers and what these do is they close all background processes to free up RAM. This may boost up your phone’s speed but will lead to delay or no notification.
These background processes are responsible for syncing data and delivering notifications on your phone. Once disabled, you won’t get updates from installed apps. There are a few effective ways using which you can fix this delayed notification problem.
1. Check for Power Saver Apps/Mode
Power saver mode or the Battery Saver mode helps you get more out of your phone’s battery. It’s a common feature in phones with Android Lollipop version and upwards that was designed to keep your phone going longer, in an event the battery goes below 15%. But this comes at a cost; while the power saver mode is enabled, no app will be able to sync with the remote servers as data syncing is disabled and thus no notification.
Thus, in order to fix the delayed notification problem on Android, it is advised not to keep the power saver mode on all the time. This should only be enabled on low battery when it’s impossible to charge the phone immediately. So is the case with the battery saver apps, make sure they do not impact data sync.
Follow these steps to access this feature on your phone:
- From the home screen, tap on the Settings icon and head to Battery Menu.
- In the Battery windows, tap on the three dots at the top right corner and select Batter Saver option.
- On the Battery Saver window tap the toggle switch to disable this feature.
The battery saver mode is a default feature offered on Android phones. Your phone manufacturer may rebrand it but look for power saver feature when trying to disable it.
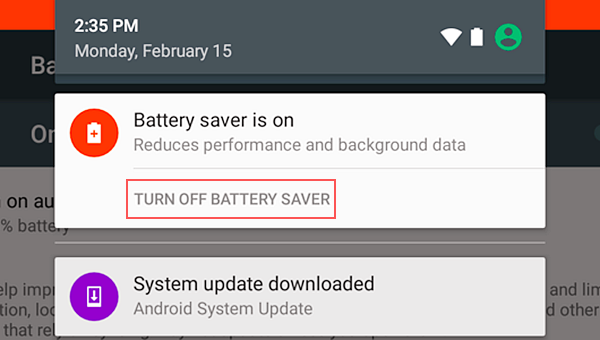
2. Disabled battery optimization
In order to extend battery life and get most out of it, Android devices are armed with Doze mode and app standby features. These features are available by default for all the apps installed but you have the option to enable and disable this feature for individual apps. So in order to fix the delayed notification issue on Android, just disable the battery optimization feature for affected apps.
Follow these steps to disable this feature on your phone:
- From the home screen, tap on the Settings icon and scroll down to go to Apps.
- In the Apps windows click on the gear icon at the top right corner and select the Battery Optimization tab.
- Select All Apps from the drop-down menu and scroll through the list to select the affected app.
- Select the Don’t Optimize option then Done to confirm your action.
- Repeat the steps for all the affected apps and you will notice that the delayed notification issue is resolved.
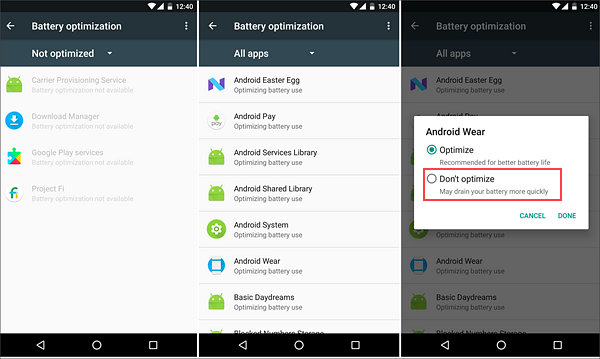
3. Keep Wi-Fi enabled during sleep
By default, your Android device is designed to turn off the Wi-Fi when the phone is not being used. This is one of the built-in features that help you save battery life during the off-peak hours. But this feature is what is responsible for delayed notification on Android devices. Even after disabling the Doze mode, the delayed notification issue may exist and has direct implications to the “Keep Wi-Fi on during sleep” feature.
Follow these steps to enable this feature on your phone:
- From the home screen, tap on the Settings icon and head over to the Wi-Fi menu.
- On the Wi-Fi menu, tap on the three dots on the top right corner and select Advanced Wi-Fi option.
- Look for “Keep Wi-Fi on during sleep” and tap on Always.
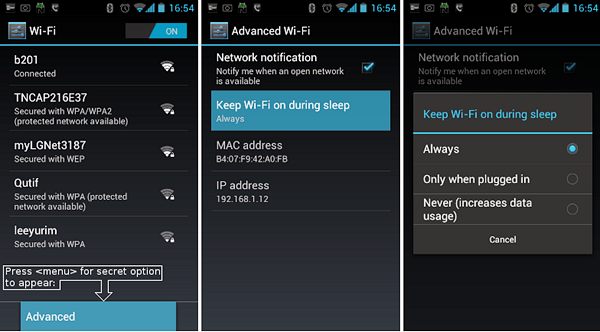
Once enabled, it will make sure that your Wi-Fi connection will be active even if the device is idle. This ensures an active connection to Google’s server for continued notifications.
Also Read: How To Fix An Android Phone Won’t Charge When It’s Plugged In
4. Allow Background Data Usage
Two major reasons due to which the delayed notification issue in Android happens is the closure of the background apps and restricted access to data. These can cause sync issues with remote servers thus delaying notifications. Luckily, Android offers you options to provide unrestricted data usage and enable background data for specific apps.
Follow these steps to enable this feature on your phone:
- From the home screen, tap on the Settings icon and open the Data Usage menu.
- From the Data Usage window, tapping on Apps that use cellular data will list the apps in order of data they use.
- Select the desired app from the list and tap on it to enable Background Data if not enabled already.
- Toggle the switch to enable Unrestricted Data Usage.
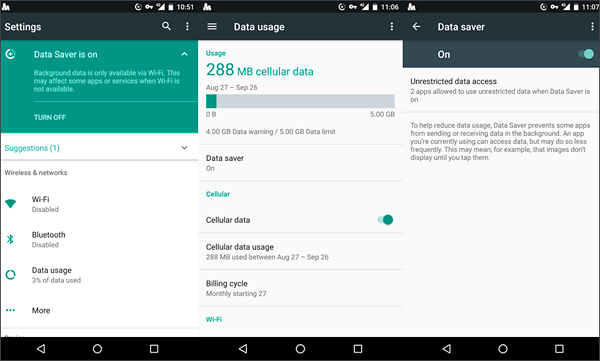
You can repeat the same steps for other apps that show the delayed notification. From the Data Usage tab enable the same settings for Wi-Fi data usage so that important apps always have unrestricted access to data.
5. Uninstall Process Killing apps
Higher process usage is the direct result of background data used by apps and services on Android devices and therefore every OEM provides some method to kill these processes. Now, this procedure can speed up your Android device momentarily, but it is also responsible for the delayed notification issue directly.
These process killer apps work by clearing the physical RAM and forcibly closing the background process for other apps. For instance, if you use a task killer app on an instant messaging service, the app will be forced to cease communication with remote servers thus delaying the notification. So, it is advisable not to install any app that boasts to speed up your phone as your modern Android devices and quite responsive and smart and they do not require RAM cleaning to boost up.
In case you need: How to Recover Lost Notifications on Any Android Phone
With all these steps mentioned anyone can fix the delayed notification issue on their Android devices. All the steps mentioned and tried and tested and are more than enough to fix the problem for you. So, go ahead try these steps for yourselves and do let us know if it worked for you in the comments section below.
Tip: Lost data from your Android phone? Get them back now!
→ Gihosoft Free Android Data Recovery Software – Recover Lost Data from Any Android Phone!