How to fix your iPhone Microphone not working (iOS 12 Supported)

Can you imagine your iPhone minus the microphone? Well, microphones are really important and your entire work life can come to a standstill if the microphone is broken or not working properly on your iOS device. So what to do if your iPhone’s microphone is not working? Well there is nothing to be worried about. As with the right techniques, you can fix it all by yourself. However, before you set out to fix it completely, you will need to test whether the microphone of your device is physically broken or not, or just encounter some software error.
- Part 1: Test to See If You iPhone Microphone Works
- Part 2: Easy Ways To Fix Your iPhone Corrupted Microphone
Part 1: Test to See If You iPhone Microphone Works
Test iPhone Microphone with Voice Memos
The first and the foremost thing, is to check whether your microphone is alright or not. You can do it with the help of voice memos, let’s take a look on the method.
- Click on the Voice Memos app presented in your home screen.
- Up next bring the microphone close to your mouth, click on the record button and start to speak into the microphone.
- Stop the recording and then hit the play button in order to hear what’s been recorded. If the audio is crystal clear then there’s nothing wrong with your microphone. So in case you find your voice to be cracked or faded then you will have to fix the microphone.
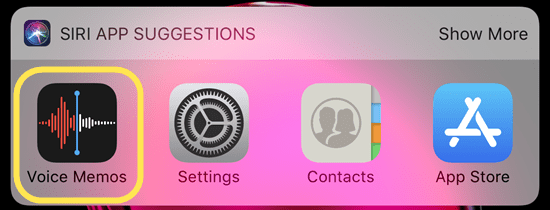
Ask Siri to Check Your iPhone Microphone
Also there’s a second way for you if you’ve removed the Voice Memos app from iPhone long ago. You can test the microphone of your iPhone with the help of the Siri. All you need to do is to press the home button on your iPhone and then the Siri app will come up. Talk to the app and see if it responds, and try using the common terms to which Siri usually responds. If it is able to follow whatever you’re trying to say then the microphone is in great condition otherwise there is something really wrong with it.
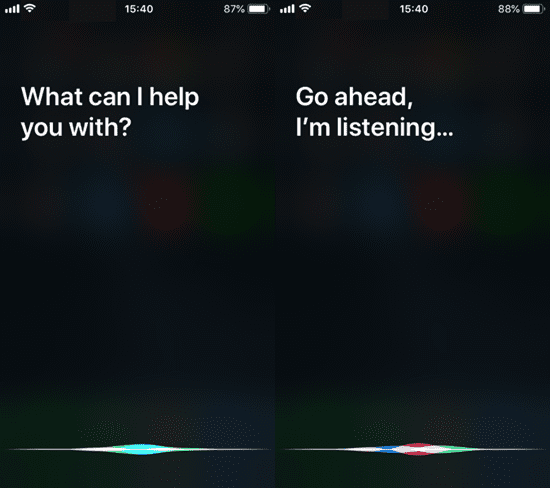
So now that you know the condition of your microphone if it really is not working properly. Let’s check out some of the easy tricks by which you can fix it right at the comfort of your home.
Bonus Tips: If you lost any voice memo from iPhone, you can always use Gihosoft iPhone Data Recovery to get them back for free.
Part 2: Easy Ways To Fix Your iPhone Corrupted Microphone
Remove the Screen Protector or the Case of Your iPhone
Sometimes there is nothing wrong with your microphone at all; it could just be that the outlet of your microphone is covered by a screen protector or even by the iPhone case. So remove the device cover or protector that you are using and then try using the microphone again; if the problem persists then try out the other methods listed here.

Clean Your Microphone
Keep the microphones spotlessly clean. A lot of times dust particles accumulate in the microphone and obstruct the path preventing the sound waves to travel inside the phone. So you can use toothpicks, hair dryers or even dust blowers to clean the tiny microphone openings on your iPhone. However, you need to be extremely cautious while trying out this process, because one wrong move or extra pressure can damage your entire microphone. So be gentle and make sure you clean it with precision.

Turn Off Noise Cancellation
To improve the sound quality you need to turn off the noise cancellation option on your device. Go to Settings on your iPhone and then go to General > Accessibility. Once you have reached Accessibility you can scroll down and find the “Phone Noise Cancellation” option there. Once you have reached all you need to do is to hit on the green button to turn off this feature.
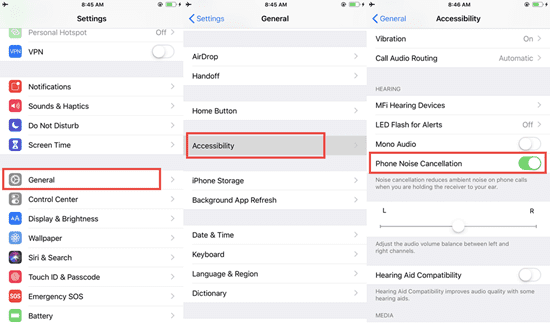
Clean the Headphone Jack
Sometimes the headphone jack can be loaded with some dust particle which in turn corrupts the microphone. Use dust blower to clean the jack properly and then the sound quality in general can be improved in your iPhone.

Final thoughts
If none of the above procedure works then you can try rebooting your device. Hard reset can in many cases help resolve the problems. Another way out is by updating your iOS. In majority of iPhones, if the installed iOS is not the latest, the microphone likely cannot work properly. If the issue still persists then the last resort will probably be asking the Apple Support for help. For that you will need to go to the Apple Support website and choose the device that you have, then report your issue – unable to hear from the speakers or the receiver, and then go for repair option. They will help you to repair the microphone and bring it in proper working condition.
So these are some of the easy ways to detect the problem of your microphone on your iPhone and at the same time repair it effortlessly. There is nothing to be scared of if you suddenly find your iPhone microphone not working. Follow the steps to make sure you can bring back the iPhone to proper working conditions. If you have any question, welcome to leave a message below.
