How to Factory Reset Your iPad without Passcode or iTunes

If you value your privacy, then your iPad is locked with the help of a passcode. However, sometimes using a passcode on your device may prove to be a little tricky, because you might forget it if you have not used in a while. In such cases, you may want to factory reset your iPad to remove your passcode so that you can access it again.
Another case you would factory reset your iPad is when it’s lost or stolen. You would not want your information to be exposed to anyone else and hence, remotely resetting your iPad could help you protect your privacy. Sometimes, if your iPad is acting up, or not functioning correctly, you may also want to reset it to ensure that it works correctly again. In all these cases, make sure that you have backed up all your data using iTunes so that you are able to reaccess them when you need. In the following, we will talk about how to factory set your iPad in several ways.
Bonus tip: Besides iTunes, you can always use Gihosoft iPhone Data Recovery to extract data from your iPad before factory reset, and also easily recover lost data like photos or videos from iPad even without backup.
- Tip 1: How You Can reset Your iPad without Passcode and iTunes
- Tip 2: How You Can Reset Your iPad without Passcode using iTunes
- A. Factory Reset Your iPad with an synced iTunes
- B. Use Recovery Mode to Reset iPad if not synced with iTunes
- Tip 3: How To Reset Your Device Without iTunes (Passcode Required)
Tip 1: How You Can reset Your iPad without Passcode and iTunes
Not many people know that they can use the “Find My iPhone” feature to erase the data on their iOS devices when they forgot their passcodes. With this feature you will not need a computer, and just use the iCloud website to reset iPad effortlessly. This process is quite easy, and it is also helpful if your iPad is stolen or lost. But this method only works if you have enabled this feature in your iCloud before.
In This Method, All You Have To Do Is:
- Visit the official iCloud Website on your another device like iPhone, and log in with your credential.
- Then click into the “Find My iPhone” on the home page
- A map will open, showcasing all of your Apple Devices attached to this iCloud account.
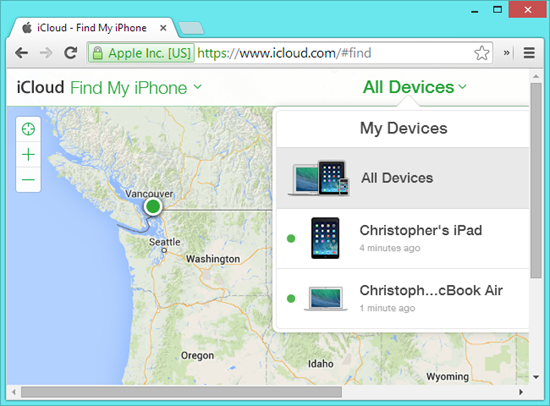
- Select All Devices
- Select the iPad device that you want to erase
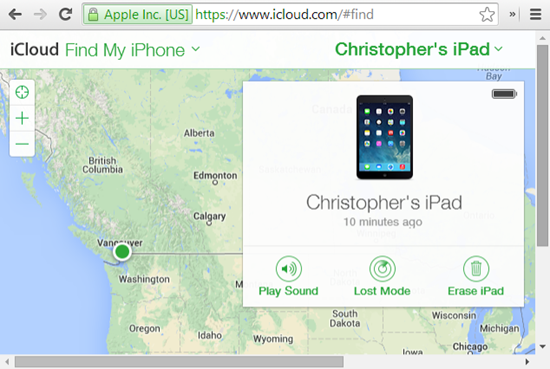
- Select the Erase iPad option, after which you may be required to log in again.
This process will use the internet to ensure that your iPad’s data is completely erased. For the process mentioned above, you do not need a computer, because any Apple device will do the trick, even your iPhone!
Tip 2: How You Can Reset Your iPad without Passcode using iTunes
Now, if you have your computer on hand, the process of erasing all of your data from your iPad is a lot easier; especially if you have previously synced your device with the iTunes app on your computer. But even if you never sync your iPad with iTunes, you can erase your data without having to enter your passcode.
A. Factory Reset Your iPad with an Synced iTunes:
- Connect your device to your laptop and open iTunes.
- If it asks for your passcode, you can try to connect with another computer that you have synced with, or you may need to use the recovery mode.
- iTunes will automatically sync your device and make a backup of the current data, which can be restored after resetting, but some data like music won’t be preserved.
- Once iTunes has finished syncing your device, click on the “Restore iPad…” option.
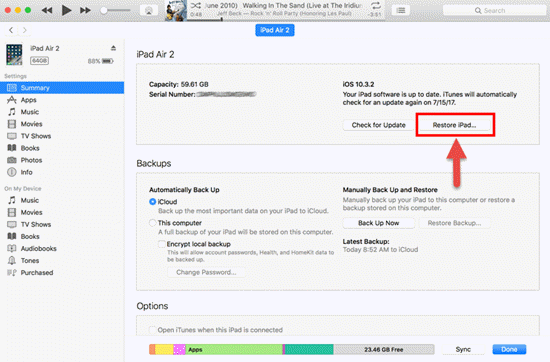
- Your iPad will soon be reset to the factory settings, and then you will be led to a Set Up Screen page, from which you can choose “Restore from iTunes Backup” to get back your data.
B. Use Recovery Mode to Reset iPad if not synced with iTunes:
If you have never synced your device with iTunes, then you better had a backup on iCloud, or all your data will be lost completely after factory reset.
- Connect your iPad to a computer and open iTunes. Once your device is connected, force restart it.
- Press the home button and the power button together, and hold them until you see the iTunes logo appear on the iPad screen.
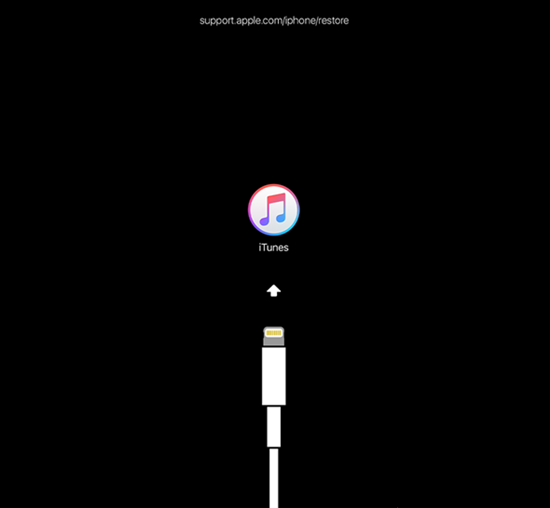
- A pop-up screen will appear on your iTunes to ask if you want to update or restore; select the restore option.
- Then, your data will be erased, and your iPad can be accessed again without a passcode.
- You can set up your iPad accordingly later.
Tip 3: How To Reset Your Device Without iTunes (Passcode Required)
If your iPad encountered little issues, and you know the passcode, you can easily factory reset your iPad without iTunes and computer. But before you erase your iPad, make sure you have create a backup for all your iPad data in case you lose them forever.
Using the passcode of your iPad, you can factory reset your password with the help of the following steps.
Using The Settings Panel:
- Tap on Settings icon and click into General.
- Scroll through the options and then tap on Reset.
- Once the reset options have opened select “Erase All Content and Settings.”
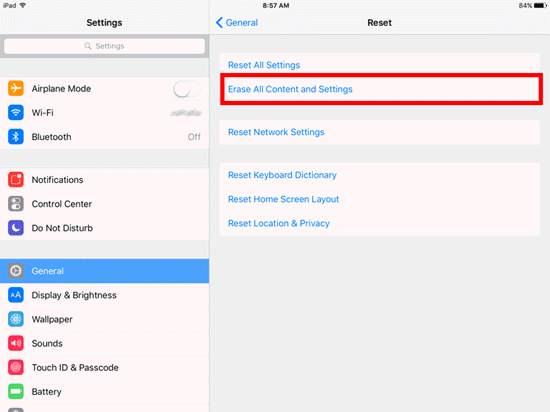
- You can either “Backup Then Erase” if you don’t have an iCloud backup, or just directly “Erase Now”.
- Enter passcode to confirm and follow the onscreen instruction reset your iPad.
Conclusion
With the help of this article you can understand the different processes required to factory reset your iPad, which will enable you to you enhance the utility for your device if it runs in to any problems. The steps described in the article could help you assess some of the issues you might be facing, leading you to make the performance of your device smoother. The different processes mentioned in the article can further help you ensure that the data in your device is secured and there are no future issues of privacy. Before you begin, make sure you read through all of the instructions and steps provided to reset your iPad settings with ease, and don’t forget to create a backup first if you don’t want to lose data. If you have any question or suggestion, simply leave a message below to let us know.
Also check on:
- Enter/Exit iPhone Recovery Mode & DFU Mode (iPhone Xs/X/8/7)
- How to Locate iTunes Backups of iPhone on Mac or Windows PC
- How to Delete the Downloaded iOS Update on iPhone/iPad (iOS 12)
- How to Delete Cydia from iPhone or iPad in 2019 ( 2 Ultimate Guides)
