How to Rescue iPhone Photos and Videos When Stuck in Recovery Mode
Since many people nowadays take photos and videos with iPhone, the panic is understandable when finding their device somehow stuck in recovery mode. If we can’t handle it properly, all precious content, like photos and videos will be erased. But it is far from the end of the world. Here you’ll learn how to rescue or recover photos and videos from iPhone when stuck in recovery mode. They also work for iPad and iPod.
- Part 1. Rescue iPhone Photos and Videos in Recovery Mode
- Part 2. How to Recover Lost iPhone Photos and Videos
- Part 3. How to Move iPhone off Recovery Mode with iTunes
- Part 4. How to Enter and Exit Recovery Mode in Normal Way
Part 1. Rescue iPhone Photos and Videos in Recovery Mode
Have you ever noticed that a window pops up when your iPhone is connected to a Windows computer? Depending on the specific situation, this may also work when your iPhone stuck in recovery mode. So you can import pictures and videos to Windows as follow.
- Connect your iPhone to PC with a USB cable. Make sure your iPhone is on.
- Click “Import pictures and videos” when a window pops up. If there is no window popping up, open “Computer”, find your device name under “Portable Devices”. Right-click it and choose “Import pictures and videos”.
- When it is done, the folder that saves your images and videos will open itself.
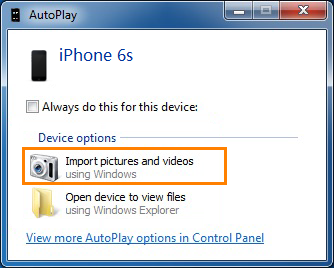
Nevertheless, the problem is that sometimes the PC can’t recognize your iPhone. It is hard to say what is the problem, but you can try to re-plug the USB cable or use another genuine USB cable, which may solve the big trouble.
Part 2. How to Recover Lost iPhone Photos and Videos
Sometimes you have to restore an iOS device to factory setting in order to fix a trouble, like stuck in recovery mode. It would be wonderful if you’ve made backup using iTunes or iCloud. Or you can try a recovery tool to restore your lost videos, photos and other data to your device. Gihosoft Free iPhone Data Recovery is a professional tool for recovering all kinds of data from iPhone, iPad and iPod after accidental deletion, system crash or other errors. It supports the latest iPhone X, iPhone 8/8 Plus, iPhone 7/7 Plus, SE, 6S/6S Plus, 6/6 Plus as well as iPad Pro, iPad Air 2, iPad mini 4/2, etc. You can download the Windows or Mac version recovery tool here.
Steps to Recover iPhone Photos and Videos with Gihosoft iPhone Recovery Freeware:
- Run Gihosoft iPhone Recovery tool on PC/Mac.
- Choose the file types for recovery, like Camera Roll, Photo Stream, App Photos and Videos.
- Connect your iPhone to computer with USB cable.
- Click “Next” to scan data from your iPhone and iTunes backup.
- Preview the recoverable data.
- Tick the data you need and click “Recover” to save the data.
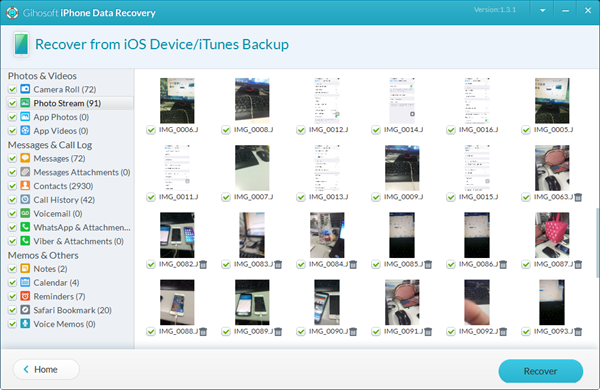
All your pictures and videos will be saved to your computer. You can easily access to them or move them to elsewhere.
Part 3. How to Move iPhone off Recovery Mode with iTunes
This will wipe all the settings and content of your iPhone, but your iPhone will eventually get out of the recovery mode.
- Make sure the iTunes on your computer is up to date. On iTunes, go to the menu, click “Help”, choose “Check for Updates”. If there has a newer version, update to it.
- Connect your iPhone to computer. iTunes should say that your iPhone is in recovery mode.
- Click the name of your iPhone in iTunes tool bar. Select the Summary tab and click “Restore iPhone”.
Note: iTunes restoration may fail and alert error messages. You can check Apple’s error troubleshooting or contact Apple Support for help.
Part 4. How to Enter and Exit Recovery Mode in Normal Way
When you’ll need to put your device in recovery mode:
- Your device get stuck in restart loop due to a failed iOS update or backup restoration.
- You see the Apple logo on your screen for several minutes with no progress bar.
- You see the Connect to iTunes screen.
Enter Recovery Mode:
- Turn off your iPhone: Long press the Power button until a slider appearing, then slide it to the right. Or you can hold down both the Power and Home button until the screen is black.
- Connect iPhone to computer with USB cable and run iTunes.
- Force restart your iPhone: Hold down both the Power and Home button until you see the Connect to iTunes screen.
- On your computer, iTunes will pop up a window. You can choose to update or restore your iPhone.
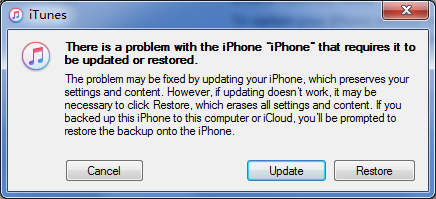
Exit Recovery Mode:
- Hold down both the Power and Home button until you see Apple logo.
- Press Power button to boot your iPhone.

