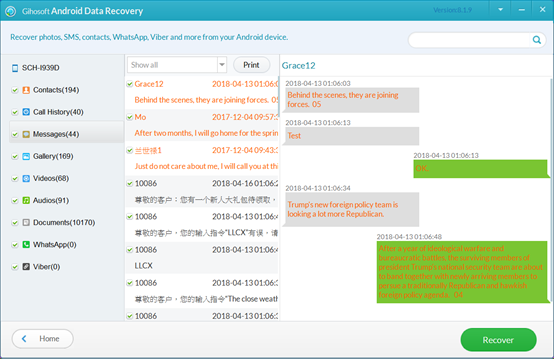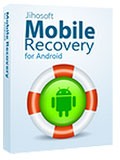How to Schedule SMS Messages on Android Phone
It happened to all of us at some point. Thinking that you need to send an SMS message to someone, but for various reasons, it was not the best time to do so. So you put it off, and then completely forget about doing so, didn’t you?
Well, that SMS could have contained some vital piece of information like “don’t forget to bring that important file to the meeting”, so sometimes it can be crucial to remember to send a text out. Fortunately, if you know your memory has a tendency to play tricks on you, you can get help.
Technology these days has the solution to everything, so if you own an Android device, then you’re in luck because you can easily schedule SMS message. You can do so from your phone’s native phone app or alternatively, you could download a third-party scheduling app. It’s really a matter of preference.
Also Read: How to Schedule WhatsApp Messages on Android
Below you’ll find a step-by-step guide on how to send a scheduled text message on Android.
Method 1. Use your phone built-in features
Some Android phones like for example Samsung Galaxy phones have an option to schedule text messages built-in the phone’s stock messaging app. Which is indeed very handy.
Note that not all phones offer this feature. For example, our OnePlus 6 does not. And many other phones will probably won’t come with the option of a built-in SMS scheduler for Android. But don’t worry, we’ll talk about what you can do if that’s the case for you, soon.
Many users out there own a Samsung Galaxy device, and if you’re one of them, then you can easily send a scheduled text message. Here’s how to do it:
- Write a new text message or open up the previous conversation and enter your text at the bottom. Do not press Send!
- Tap on “More” from the three-dot button located in the top right.
- Tap on the “Schedule Message” button.
- Now chose the day and time you want your message to go out.
- Tap “Done” and voila! You’re done. Your message is going to be saved as draft until it finally goes out at the right time and date.
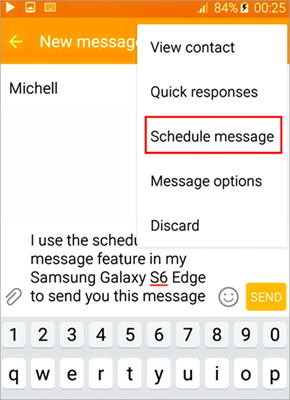
Don’t have a Samsung phone? This is how to schedule text messages on other Android phones.
Method 2. Schedule text messages with third-party apps
Textra SMS
Textra is one of the most popular alternative messaging apps for Android. It’s packed with features that allow users to customize their texting experience any way they want. With Textra, it’s super easy to change the color of your text bubbles or send messages from the pull-down Notification drawer.
But Textra is also a scheduling app. And here’s how to use its SMS scheduler for Android feature.
- Open up a conversation or write a new SMS.
- Again, you need to be careful not to press send.
- Tap on the “+” icon on the left of the text box.
- From there you’ll be able to add emoticons, pictures, GIFs and more. Instead, look for the tiny clock icon located in the middle. Tap on it.
- Set the date and time you want your message to go out. A small green clock icon will now appear on top of the “Send” icon. This means your message has been scheduled.
- To unschedule the message, simply tap on the Send icon and click on the “Unschedule” button.
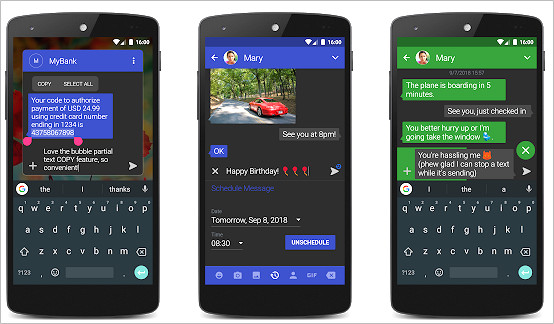
Pulse SMS
Pulse SMS is another popular alternative for those seeking an alternative messaging app. It’s available for phones, tablets and web. Like Textra, Pulse offers a bevy of features including the option to start private conversations, manage folders and easily prevent certain numbers from texting you by blacklisting them. The app also includes a number of customization settings like themes, keyboard layout, sound effects and more.
For power users, Pulse also offers Advanced Features like for example, clean up old messages, a tool that runs once per day to delete any messages older than your selected time period. Obviously, Pulse doubles as a scheduling app or we wouldn’t be talking about it in this article. Here’s how you can do so by using this app.
- Open up a conversation or write a new text message.
- Tap on the three-dot menu located in the top-right.
- Tap on “Schedule a Message”.
- Pick the date and time.
- Write your message in the text box that appears.
- You’ll see your message has been added in a list of Scheduled Messages.
You can access the Scheduled Messages panel directly from the App’s main screen without having to open a conversation.
- Tap on the hamburger menu located on the top right.
- Tap on Scheduled messages.
- If you tap on the message, you’ll be able to edit it or Send/Delete it.
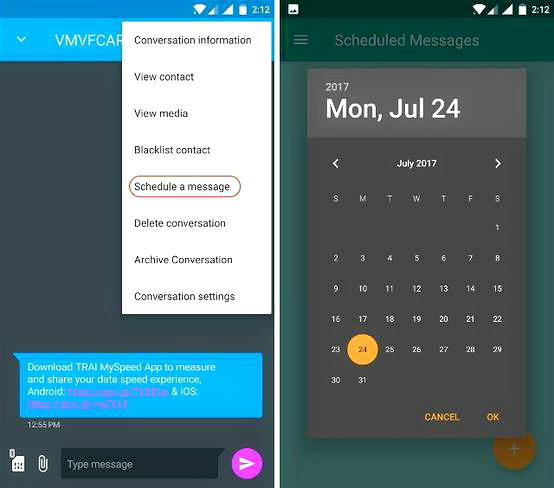
Textodo Messages
Privacy is a big concern for many people today, so Textodo promises to send your SMS securely via encryption. Encrypted messages can then be seen by only you and the recipient of the text.
While Textodo does not have the same customization options as Textra and Pulse, it’s quite useful for those who like to keep their information private. The app also packs a nifty frequency control feature that sends a message to a receiver or group at a pre-set interval.
But a big part of Texodo is being an SMS scheduler for android. So here’s how you send a timed text message using this service.
- Open up an existing conversation or write a new text
- You’ll notice there are two buttons on top of the text box.
- Tap on the first one to make the Scheduling options appear.
- Enter the date and time and set whether you want the app to send it out repeatedly.
Back in the Textodo app, you should see a list of all of your scheduled messages by tapping on the “Clock”icon at the top of the screen.
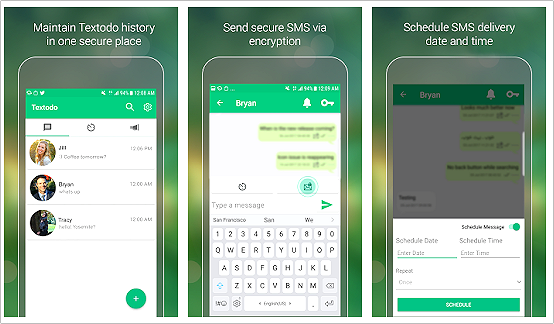
Do It Later
Do It Later is an app specially designed for those who tend to put off things. It lets you set reminders and also write posts in advance for social media, including Facebook and Twitter. Do It Later also allows users to schedule Gmails and of course texts.
While the other apps we talked about do not only schedule text message apps, Do It Later focuses on offering this exact feature.
So here’s how to schedule an SMS message with Do It Later.
- Open the app and tap on the “+” bubble located in the lower right corner.
- Choose whether what you want to schedule. In this case an SMS.
- A window will open. Here you’ll need to select the Recipient and type your message (limited to 16 characters).
- Select the time and date.
- Tap on the Schedule button in the top right.
- You should be able to see all your scheduled messaging in the Pending tab in the App’s main screen.
- To unscheduled the message, simply tap on the text in the Pending tab and choose “Discard”.
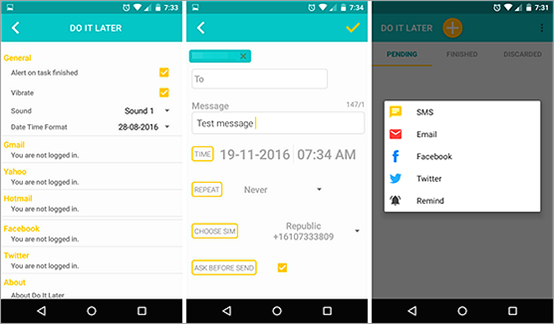
Schedule SMS
Schedule SMS is another app that is focused on, well, being one of the best schedule text message apps it can be. As a result, it doesn’t come with too many other functions. But it does offer some options that we haven’t seen in the other apps, like the ability to view your scheduled messages in a Calendar View. It also provides you with ideas for messages you could send on special occasions like birthdays. Choose from the app’s library and copy-paste them into your own texts.
Going back to how to schedule SMS messages on Android, follow these steps to do so:
- Open up the app. Tap on the “+” floating button in the lower right corner.
- Pick your Recipient and type in the text. You can also add voice.
- Now pick a date and a time.
- Tap on Schedule Message.
- Your scheduled texts will show up in the app’s main screen.
- To unschedule a text simply tap on it and tap on “Cancel Schedule”.
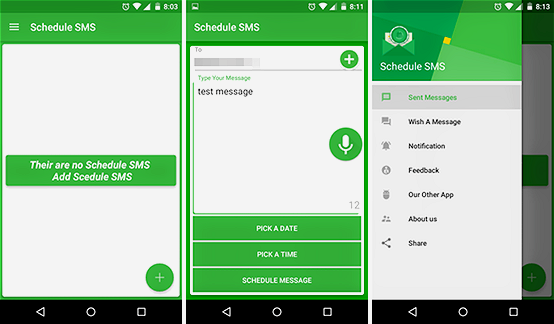
There you have it! You have six ways to send a timed text message and make sure you never forget to send out important information ever again.
It’s human to err and forget things, so if you have the tendency to do so, don’t beat yourself up. You can simply install one of these apps on your phone and the problem will be solved. This way you’ll make sure your information goes through, even if it’s too late or too early to send a text.
All of the apps in this article are free to use, although at least one has a Pro version which is hidden behind a pay wall.
On the other hand, if you’re the owner of a Samsung phone you can easily send scheduled messages without having to install an additional app. Simply use the default messaging app and you’ll be good to go.
Tips: In the process of using Android mobile phones, data loss is inevitable. In addition to photos and contacts, our messages also very valuable. If your important/memorable text messages are accidentally lost or deleted for some reason, you may feel very upset and think it’s all over.
Actually, things are not as bad as you think! You be might surprised to find that there is still a “magic” tool in the world called Gihosoft Free Android Data Recovery, which can quickly recover deleted messages, contacts, call logs, photos, music, videos, WhatsApp and Viber chats, etc., from all kinds of Android devices. When data loss occurs, it may be the best assistant for you!