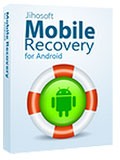4 Ways to Save Snapchat Videos on iPhone/Camera Roll
Snapchat is a popular mobile-based messaging tool used to communicate between friends, colleagues and families. However, Snapchat includes strict privacy control measures such as the inability to save Snapchat videos from other people. For instance, if you receive a video message, it gets automatically deleted from the servers after few seconds of watching. You should save the videos to your iPhone’s camera roll if you would like to view the video beyond the time limit. In this article, we will provide you various ways by which you can save Snapchat videos inside your iPhone.
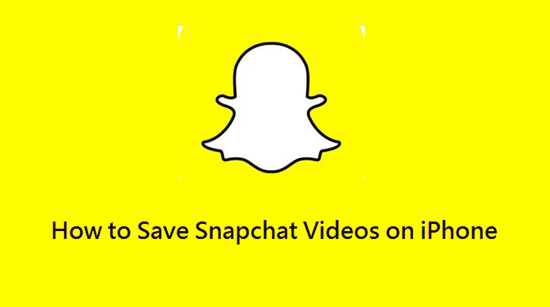
- Method 1: Working with screen recording
- Method 2: Using another device
- Method 3: Employing third-party apps
- Method 4: Using QuickTime on Mac
Method 1: Working with screen recording
You can instantly capture a screenshot or record the screen within the iPhone. However, the screenshot option will be useful if the content is an image. For videos, you can only capture a single frame as an image using the screenshot option. Hence, you should make use of the screen recording option available in iOS 11. You will be able to record the Snapchat video displayed on the screen entirely immediately upon the delivery and save them to camera roll.
By default, you will find the screen recording icon in Control Center. If you are unable to find it, you need to add it by following a series of steps.
- Open the Settings app and select Control Center option.
- You should select Customize Controls option and tap the “+” button located adjacent to the Screen Recording entry.
You have now added the option in control center. The next step is to start the recording process of the screen to save a videos from Snapchat. - Open the Snapchat video you would like to save.
- Swipe up from the bottom of the screen to activate Control Center, and you need to tap on the screen recording icon, which is displayed as two circles, to record the Snapchat video.
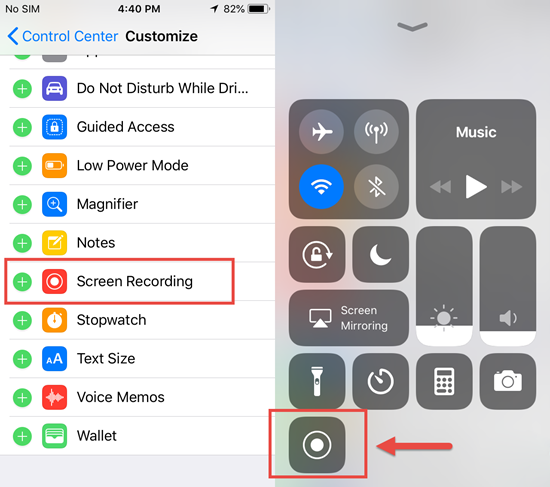
The iOS will show a three-second countdown and the recording process will start. During the recording time, the module will display a red bar on the top of the screen. If you want to stop the recording, you should again tap the screen recording icon by navigating to the Control Center. Alternatively, you can touch on the red bar located at the top of the screen to finish the recording.
Method 2: Using another device
If you are unable to use the integrated screen recording option, you can make use of another smartphone to record the video on Snapchat. You just need to play the video by placing the device on a stand. You can then use another smartphone, tablet or digital camera to record the video. However, if you use this method, the quality of the recorded video will be bit poor and you need to have sufficient lightning alongside a device with powerful camera.
Method 3: Employing third-party apps
Snapchat bans the usage of third-party apps from invading the device. However, you will find plenty of apps on the official App Store to record videos. Before proceeding to use the third-party apps, you should be careful because the apps can sneak into your profile and fetch data such as apps, images without your knowledge. The apps are mostly designed to compromise the security of the phone.
If you are still willing to proceed with the use of an app to record Snapchat videos, you can try Snapbox. The app is capable of save Snapchat videos to your camera roll. Note that if you use this app constantly, you probably will get your account block from Snapchat.
- Install Snapbox on iPhone and provide your Snapchat credentials.
- Locate the relevant video and tap Save option to download the Snapchat video to your phone.
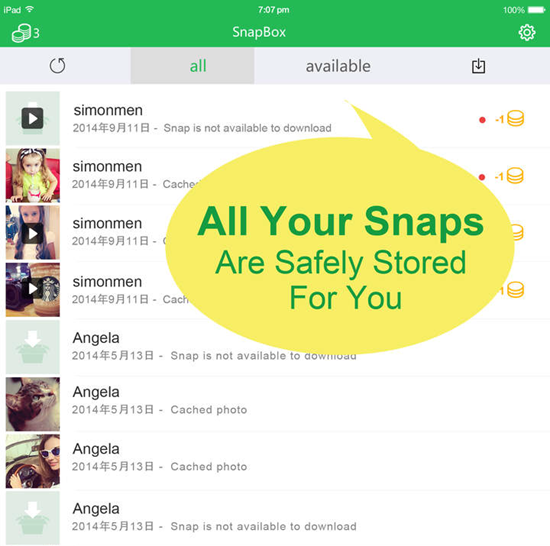
It is also possible to automatically save images and videos on the background by selecting the option in the Settings menu. The media file you used to view on Snapchat will be saved to your camera roll similar to that of WhatsApp.
Method 4: Using QuickTime on Mac
You can also use QuickTime on Mac to record the screen with the Snapchat video if you are not interested to install an app. This method is much safer than the Snapbox. You should install QuickTime if you are using it for the first time. You need to launch QuickTime and establish connectivity with the iPhone to the Mac.
- After pairing your iPhone with Mac, open QuickTime, select File and choose New Movie Recording option.
- After selecting the source, you need to click on the red drop-down arrow placed hear the recording icon and select the device name. The software will now mirror the screen of your iPhone or iPad.
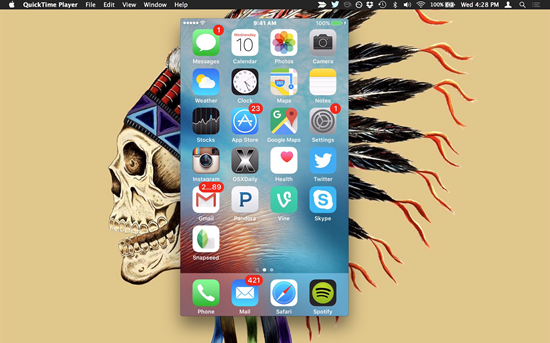
- Fire up Snapchat app and select Record option in QuickTime before opening the video.
- If you click on the Stop button, the video will be saved on your Mac. You can then send the file either to your iPhone or email to your friends.
Related reading:
If you accidentally deleted the images and videos saved from Snapchat on Camera Roll, you should first check on the Recently Deleted folder. Alternatively, you may use the professional software Gihosoft iPhone Data Recovery to recover deleted pictures and videos from iPhone when your Recently Deleted album is empty.