5 Best Free Ways to Convert Lossless WAV to MP3 File
WAV is a basic audio format for Windows and completely uncompressed media file, which has good sound quality but takes up quite a bit of space and not playable on many media players or mobile phones. If you want to save space or listen to your favorite WAV music on the go, it’s better to convert WAV files to MP3 format. How to do it? In this article, we’re going to go through the 5 best free ways to convert lossless WAV files to MP3 format.
- 1. Gihosoft Free Video Converter
- 2. Freemake Free Audio Converter
- 3. Wav to MP3 Converter Online – Zamzar
- 4. Free Convert WAV to MP3 Using iTunes
- 5. Convert with Windows Media Player
1. Gihosoft Free Video Converter
Looking for a one-stop solution to free convert WAV to MP3, then you should take Gihosoft Free Video Converter into account. It is the best WAV to MP3 Converter with lightning-fast conversion speed and no quality loss. The program is very simple to use. All you need to do is to add your music files, select your desirable output audio format and start conversion.
Steps on how to free convert WAV to MP3 using Gihosoft:
- Download and install Gihosoft Free WAV to MP3 Converter. Run the software and click on “Add Media” to import the WAV files you want to convert.
- Choose the output format in the right side of the program, in this case “MP3”. You can also change audio parameters like sample rate, bitrate, channel, etc.
- Click on “Convert” or “Convert All” to initiate the conversion. When the conversion is complete, your new MP3 files will be saved in the destination folder.
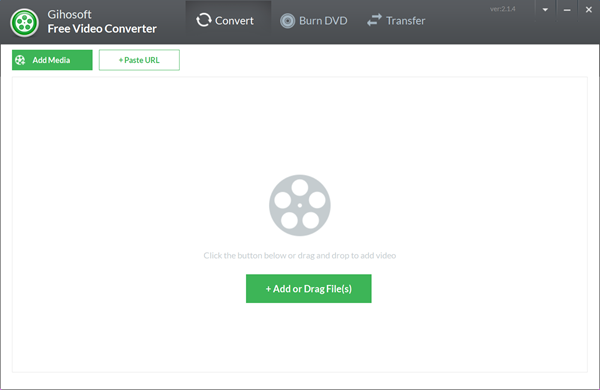
2. Freemake Free Audio Converter
Another free tool to convert WAV to MP3 is Freemake Audio Converter. It is a multi-purpose program for converting audio files from one format into another, and adjusting audio parameters. Not only WAV to MP3, this free tool can convert 50+ audio formats, including WMA, M4A, AAC, FLAC, OGG, AMR, AIFF, VOC, etc. Also, you can extract MP3 or M4A audio from video formats.
Steps on how to free convert WAV to MP3 using Freemake:
- Download and install Freemake WAV to MP3 Converter free. Run the software and add your WAV tracks by clicking the “+Audio” button.
- Select the “to MP3” option from the bottom formats panel. Click it to adjust the parameters to your preferences from the drop-down menu.
- Select the output folder where the converted MP3 files will be saved. Then click on “Convert” and wait for the WAV to MP3 conversion to complete.
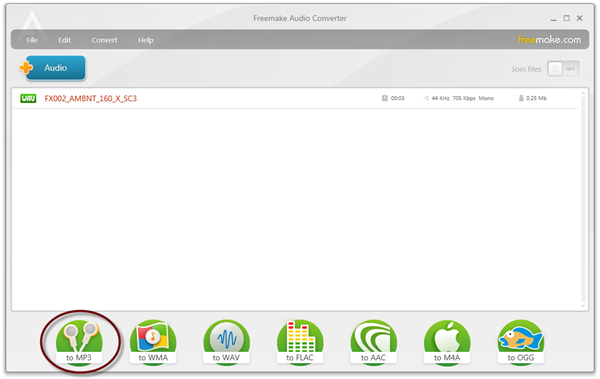
3. WAV to MP3 Converter Online – Zamzar
If you don’t want to install any software on your computer, you can make use of online converter service. Zamzar is one of the best online converter tool that allows you to convert WAV to MP3 for free. Using this online audio converter, you can also convert WAV files to a variety of other audio formats, such as AAC, AC3, FLAC, M4A, M4R, OGG, WMA, as well as video formats like MP4, AVI, WMV, etc.
Steps on how to free convert WAV to MP3 online using Zamzr:
- Click the “Choose Files” button to select the WAV files you wish to convert, or drag and drop files into the program.
- Click on “Convert files to:” and select “mp3” as your output format from the drop-down list.
- Enter your email address to receive the converted MP3 file, then click the “Convert” button to begin conversion.
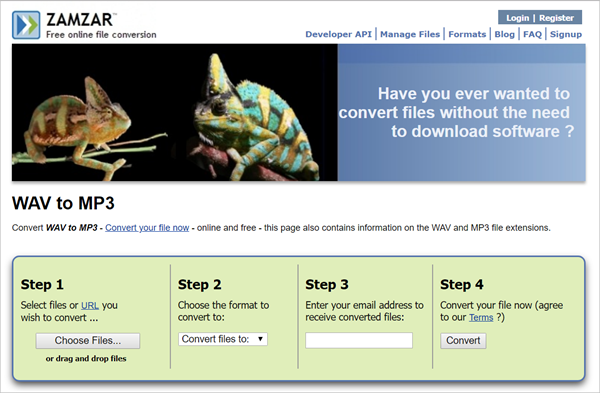
4. Free Convert WAV to MP3 Using iTunes
iTunes provides another free and reliable way to convert WAV to MP3 in easy steps. To get started, you must have iTunes working on your computer.
Steps on how to free convert WAV to MP3 using iTunes:
- Launch iTunes. Click “Edit” on the menu bar then select “Preferences”.
- In the “General” tab, tap on “Import Settings…” and set “Import Using” to “MP3 Encoder”.
- Next to “Setting”, choose either 128 kbps, 160 kbps, or 192 kbps. Also, you can click on “Custom…” to custom settings.
- Click “OK” to close the Import Settings and General Preferences menus. Then choose the WAV files from the iTunes Library.
- Simply right-click on the WAV file title and choose “Create MP3 Version” to perform the conversion.
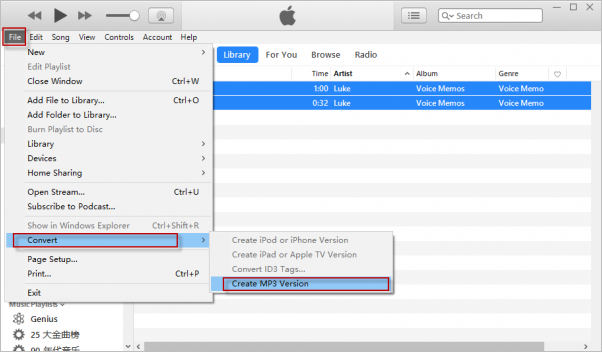
5. Using Windows Media Player
Windows Media Player is a nice alternative you can use for free to convert WAV files to MP3 formats. The conversion process is quite simple and reliable.
Steps on how to free convert WAV to MP3 using Windows Media Player:
- Open Windows Media Player, drag and drop the WAV files into the Library section of the software.
- After the files have been imported, select “Organize” on the left panel of the screen and then tap on the “Options” button.
- Now go to Rip Music > RIP Settings > Format > MP3 and then click on “Apply”, finally click on “OK”.
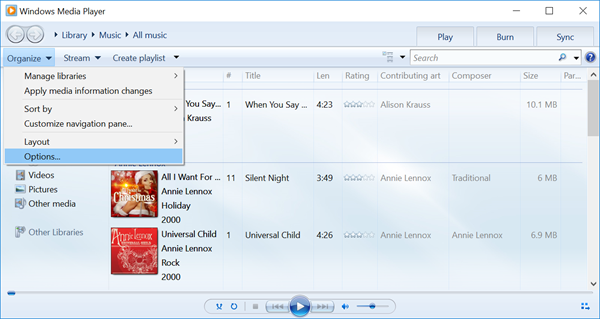
Conclusion
Use any of the above methods to convert WAV to MP3 and the result will be the same – a high quality mp3 file you can use across your devices. Also, any of these 5 ways are completely free to use, no limitations and no sign-up required. So go ahead and take advantage of any of these free resources to convert large WAV files to a more compressed MP3 format to enjoy your music anytime, anywhere.
