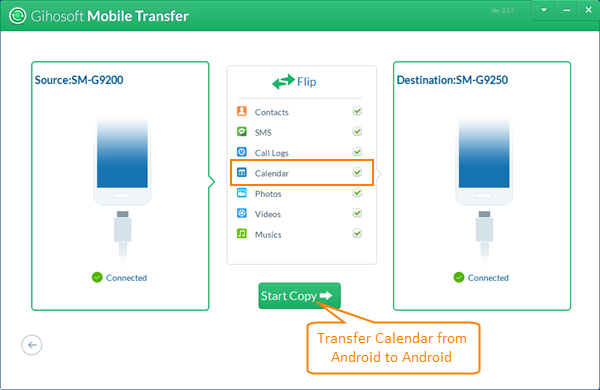How to Transfer Calendar from Android to Android
It is increasingly popular for people to depend on calendar to make scheduling on Android devices. When switching to a new Android phone like Samsung Galaxy S8/S8+, people would find it hard to move calendar from the old one. Therefore, it is common to see that people on the Internet anxiously ask “how to transfer my calendar from Android to Android”. Don’t worry, you will find a detailed and useful tutorial in this article. If you were an iPhone user and switch to Android phone now, please learn how to transfer iPhone calendar to Android here.
- Part 1: Sync Calendar from Android to Android Phone via Google Account
- Part 2: Transfer Calendar from Android to Android by Manufacturers’ Tools
- Part 3: Move Calendar from Android to Android with Gihosoft Mobile Transfer
Part 1: Sync Calendar from Android to Android Phone via Google Account
To begin, we are going to talk about a basic method. Many people now are aware of the vital role that Google plays when it comes to syncing calendar or contacts, but not many people really have ever managed to go through it. As long as you keep following steps in mind, this can be very easy.
- On the old Android phone, go to “Settings> Accounts & sync”, then add your Google account. Make sure “Sync” is turned on.
- Run the Calendar app on your old phone. Click “More” option, tap on “Accounts”. Then add Google account and check it.
- On the new Android phone, run Calendar app and set up Google account. You will be able to view your calendar events on the new Android now.
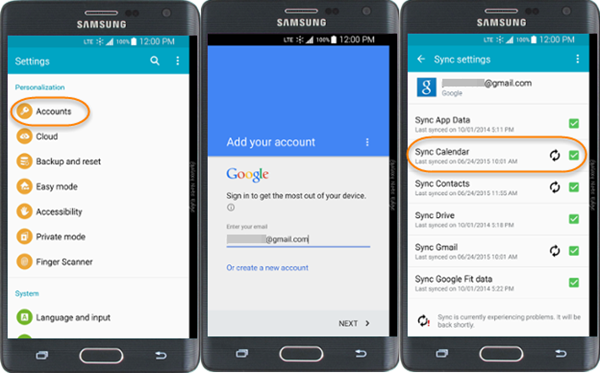
Note: Make sure your Android phones are connected to Internet. For some phones, besides operations above, you have to navigate under the calendar interface, hit menu key and select “Sync” manually.
Part 2: Transfer Calendar from Android to Android by Manufacturers’ Tools
Nowadays, some mobile phone manufacturers begin to develop their official transfer tools in succession, such as Samsung Smart Switch and Xperia Transfer Mobile. Here we take Samsung Smart Switch as example to transfer HTC calendar to Samsung.
1. Download and install Samsung Smart Switch to both Android phones on Google Play Store.
2. Run Smart Switch on HTC, select Samsung as receiving device and tap “connect”. Then follow prompts to send data.
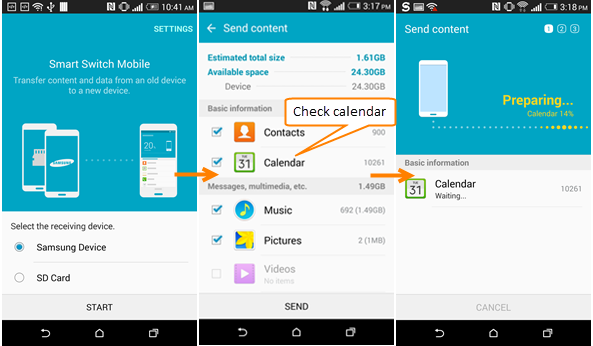
3. Run Smart Switch on Samsung, select your old device, set Samsung as receiving device and tap “connect”. Then follow prompts to receive data.
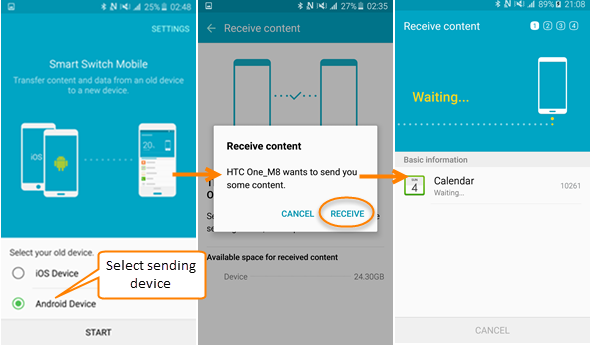
When the transfer is completed, you will be able to see calendar events on your new phone.
Part 3: Move Calendar from Android to Android with Gihosoft Mobile Transfer
Moreover, you can also move calendar between Android phones by using Gihosoft Mobile Data Transfer software. By this way, you don’t need Google account. It only needs three easy steps to transfer calendar from Android to Android. Besides, you can transfer more data between Android devices, such as, transfer contacts from Android to Android, etc.
- Step 1: Download Gihosoft Mobile Transfer and install it on your computer. Then run the program and tap “Phone to Phone”. Connect your phones to computer with USB cables.
- Step 2: When devices are successfully connected to computer, you will view their models. You can click “Flick” to switch “Source” device and “Destination” device.
- Step 3: Mark “Calendar” or other data you need, then click “Start Copy” to transfer. When finished, you will be able to view calendar events on the Calendar app of your new phone.