Gihosoft TubeGet is a video downloader tool for YouTube, Vimeo, Dailymotion, Facebook & Twitter etc. Apart from downloading, it also has the feature of converting the downloaded video to MP4, MKV, AVI & MOV formats, and merging a subtitle file at the same time. Here I will work you through the detailed usage of Gihosoft TubeGet.
Gihosoft TubeGet is an easy-to-use application dedicated to downloading YouTube clips and saving them in their original format. It supports other websites aside from YouTube, such as Vimeo, Twitter, Instagram, Niconico, Bilibili & Reddit etc.. To save YouTube videos in 1080P/2K/4K/8K resolution, all you have to do is copy & paste the video link, select the download quality, and you’re done.
Step 1: Go to YouTube and find the video you want to download, copy the URL in the address line.
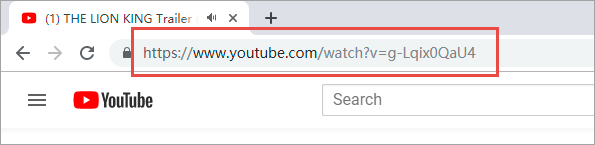
Step 2: Open Gihosoft TubeGet and click “+ Paste URL” button, then the product starts to analyze the link automatically.
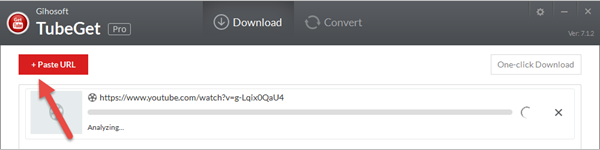
Step 3: When TubeGet succeeds in parsing the URL, a dialog box will pop up prompting you to choose your video resolution and saving directory.
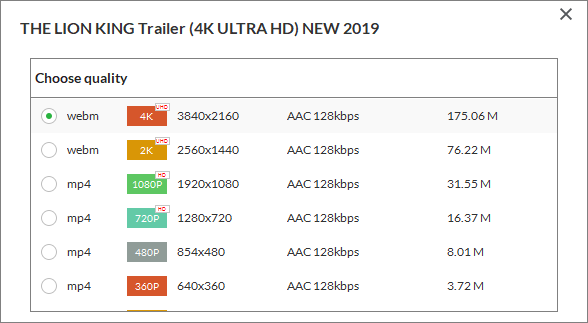
Step 4: Finally, click “Download” button and sit tight until the downloading process is finished.
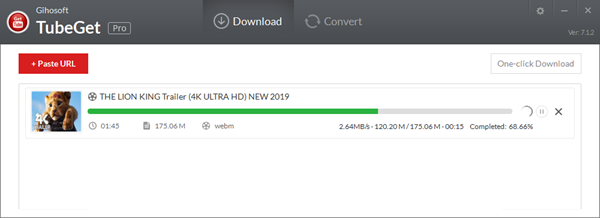
Note: If TubeGet says “Analysis failed” when parsing a video URL, just shoot us an Email at support@gihosoft.com and send us the video URL, our support team will reach you immediately!
If you have downloaded a video from YouTube in 4K, we know that 4K video on YouTube is in WebM format, which is not widely accepted. So if you want to convert it to MP4 or MKV, just try the Gihosoft TubeGet Convert feature. Apart from this, it also has the ability to add subtitle file to the video in soft-coding or hard-coding type.
Step 1: Launch Gihosoft TubeGet on your computer after it is successfully downloaded and installed, the enter into the “Convert” tab.

Step 2: Click “Add Video” button and load a downloaded video from your disk to the software, or you can simply drag and drop the video.

Step 3: On the “Output Format” area, select MP4 format as your output format.

Step 4: Click “Add subtitle” button and load a subtitle file, SRT or VTT are both available. Then choose if you want to softcode or hardcode the subtitle to the video.
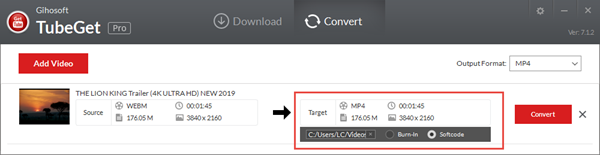
Step 5: Hit the “Convert” button to start the format change process.
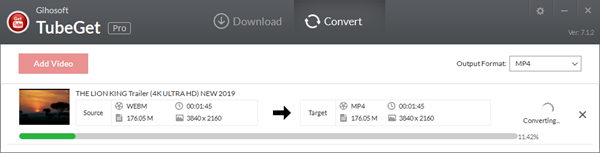
Copyright © GIHOSOFT. All Rights Reserved.