Gihosoft iPhone Data Recovery Free is a powerful freeware for iOS users to recover data from iPhone, iPad or iPod Touch. With it, you can retrieve up to 16 + types of files, like contacts, SMS, photos, WhatsApp, etc., from iDevice directly or from iTunes or iCloud backup. Please install Gihosoft iPhone Data Recovery Free to your computer.
This mode will enable you to recover files from iPhone/iPad/iPod touch directly or from iTunes backup.
Launch the program, then select the file types that you want to recover. All file types are checked by default, but you can also untick those you don’t need.
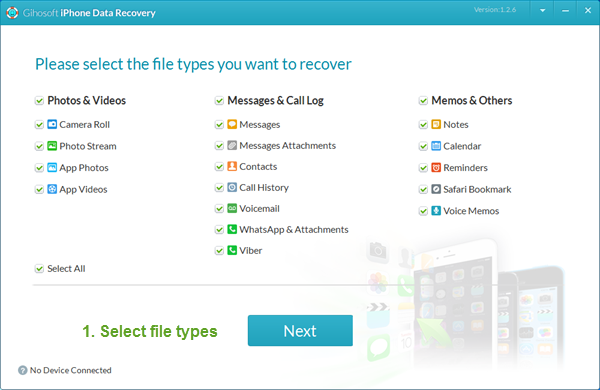
Connect your iDevice to computer and click “Next” to select recovery mode. The default mode is “Recover Data from iOS Device/iTunes Backup”. Your iDevice and the iTunes backup file that matches it will be selected as the source to scan for lost data.
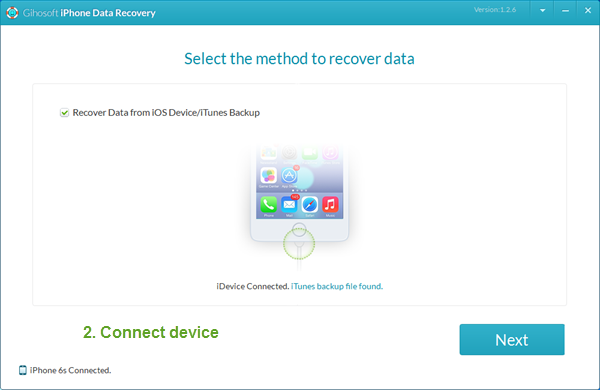
Tip: You can also skip the device connection step, and then click “Next” to select one iTunes backup file to extract data.
All the scanned files will be well-organized in lists. You can click each category to preview. Tick the files that you want to recover, then click “Recover” button to export files to computer.
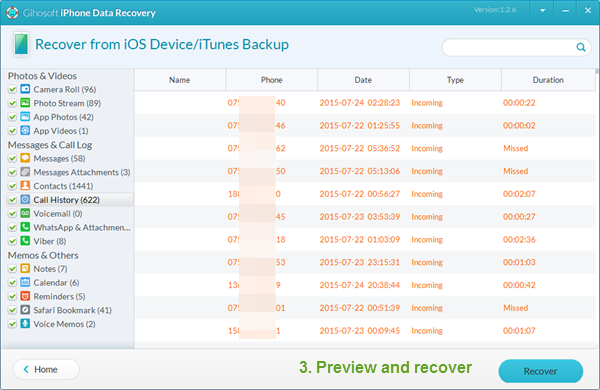
This mode allows you to find lost data from iCloud backup file, and restore them to computer selectively.
Launch the program and select the file types you lost, then click “Next” to skip connection. Tick “Recover Data from iCloud Backup”.
Input your Apple ID and password to log in. You’ll be presented with your iCloud backup record. If there are several backup files, choose one and click “Next” to scan.
Preview the contents from the iCloud backup. Select the files you need, then click “Recover” to save the data to your computer.
Notes:
1. When the recovery is done, the program will remind you to open the exported folder. You’ll see all files there. Double click the last file “index.html”, and you’ll be able to view and print all the text data conveniently.
2. Some data that have been overwritten can not be recovered. You’re strongly recommended to use this program as soon as possible after data loss.
Copyright © GIHOSOFT. All Rights Reserved.