Easy Guide to Transfer Contacts from iPhone to Android Like Samsung Galaxy S6/S7 Edge
Have you discarded the old iPhone and bought an Android phone such as Samsung Galaxy S6 or S7 Edge? In case like this, you may want to transfer all your contacts from iPhone to Samsung Galaxy S6/S7 edge quickly. I guess that there’s a large number of people have the same issue as iOS and Android are the most popular smartphone operating platforms on the world.
Have trouble in transferring contacts from iPhone to Android phones such as Samsung Galaxy S6/S7 edge? Take it easy as we’ll share three easy solutions with you in this article. Following the three ways below, all types of your iPhone data such as contacts can be transferred to Android in few minutes.
- Part 1. How to Transfer Contacts from iPhone to Android in a Click?
- Part 2. How to Transfer Contacts from iPhone to Samsung S6/S7 edge via iTunes?
- Part 3. How to Transfer Contacts from iPhone to Any Android Phone via iCloud?
Part 1. How to Transfer Contacts from iPhone to Android in a Click?
You can transfer iPhone contacts to Android phones such as Galaxy S6/S7 edge via third-party tools such as Gihosoft Phone to Phone Transfer software. The software can help you transfer contacts, text messages, calendar, music, photos and videos from iPhone to various Android phones such as Samsung, HTC, LG, Sony, Motorola and more telephones.
Step 1. Download and install Gihosoft Mobile Transfer
It’s a shareware that the trial version can allow you to transfer 10 contacts from iPhone to Android mobile phones for free. Once you registered the software, you can transfer different files such as contacts, SMS, calendar, photos, videos and music from iPhone to any other Android smartphones.
Step 2. Connect iPhone and Samsung Galaxy S6/S7 to computer
Please connect both iPhone and Samsung Galaxy S6/S7 edge to your computer via USB cable. If your mobile phones cannot be identified, please retry again.
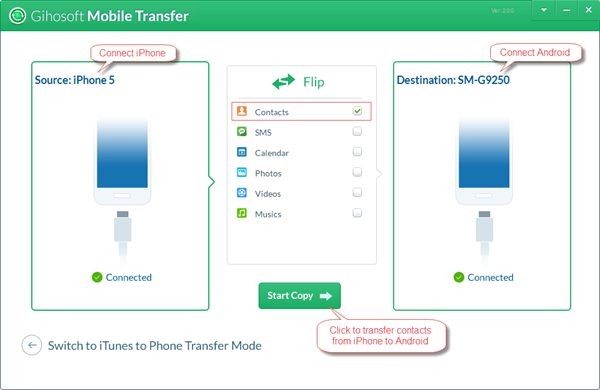
Step 3. Mark file type “Contacts” or any other data you want
Tick “Contacts”. If you need to transfer more, please select all the file types that you need to transfer from iPhone to new Android phone.
Step 4. Start transferring contacts from iPhone to Samsung Galaxy S6/S7
Hit “Start Copy” button, the software will soon begin transferring contact list from iPhone to Samsung Galaxy S6/S7 edge. All the iPhone contact information such as profile photos, name, title, company, Email and etc. will be transferred to the destination Android phone without any loss.
Note: By following the same way, you can copy contacts from iPhone to any other Android phones including Google Nexus, HTC, LG, Sony, Huawei and more. Also, you can transfer text messages from iPhone to Samsung Galaxy S6/S7.
Part 2. How to Transfer Contacts from iPhone to Samsung S6/S7 edge via iTunes?
You can also use iTunes to sync your iPhone contacts with Google, and then allow Google to sync contacts with your new Android phone such as Samsung S6/S7 edge. If you choose this method, the latest iTunes version needs to be installed on your computer firstly. Please follow the below steps:
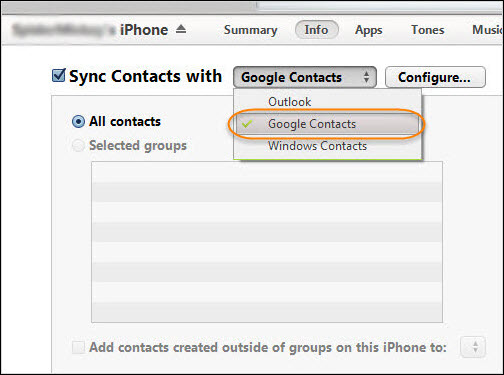
1. Launch iTunes on your computer
2. Connect iPhone to the computer via USB cable, then click the phone icon to open summary settings.
3. Go to “Info” option, tick “Sync Contacts with” and choose Google from the drop-down menu list.
4. Please enter Google account user name and password, then click “OK” to authorize iTunes to begin syncing iPhone contacts with Google.
5. Take out your new Android phone such as Samsung Galaxy S6/S7 edge to add Google account: Settings -> Accounts -> Add account, Google.
6. Please allow Google to sync contacts with your new Android phone.
Part 3. How to Transfer Contacts from iPhone to Android via iCloud?
1. Enable iCloud on your iPhone: go to Settings -> iCloud -> enter iCloud account information to sign in.
2. Connect iPhone to the internet, then turn on Contacts to sync iPhone contacts with iCloud server.
3. Export iPhone contacts in a VCF file from iCloud, then copy the VCF file to Android phone storage via USB.
4. Import contacts from VCF file to Android phone. Open Android phone, go to Contacts -> More -> Import/Export contacts -> Import from VCF file.
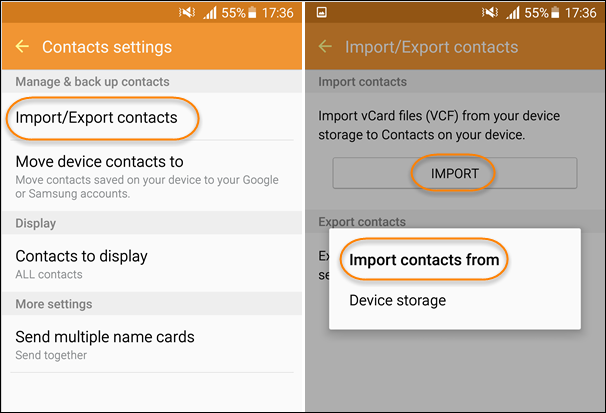
By following the above three ways, your old iPhone contacts can all be transferred to Samsung Galaxy S6/S7 edge and any other Android mobile phones. Via Gihosoft Phone Transfer software, you can transfer more data from iPhone to Android, like photos, videos and music etc.

