How to Use Samsung Smart Switch for Transferring Mobile Data?
Smart Switch is a tool developed by Samsung which is specially designed for its users to transfer data from old mobile phone to new Samsung Galaxy device. Smart Switch is offered in both desktop version and mobile version(app). It brings smartphone users a lot of freedom to switch data such as personal information and multimedia contents between a wide variery of smartphone models. So do you know how to use Smart Switch for transferring data from phone to phone? You will get an answer here.
What Content Can be Transferred Using Smart Switch?
Contacts, calendar events, SMS messages, photos, music, videos, call history, memos, alarms, wallpapers and etc could be moved from old phone to new Samsung phone with ease via Smart Switch. Both the files stored in phone internal memory and SD card could be transferred breezely.
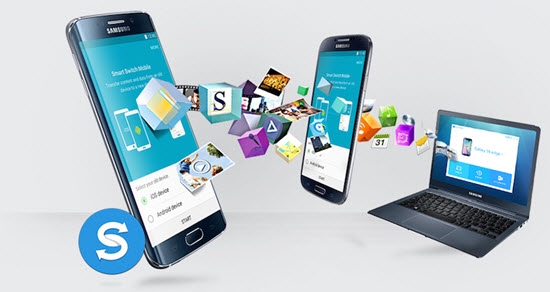
Where Can I Download Smart Swicth?
A. To download desktop version, please check the following links:
. For Windows users: www.samsung.com/us/smart-switch/smart-switch-pc_4_0_15064_11.exe.
. For Mac computer users: https://www.samsung.com/us/smart-switch/SmartSwitch4Mac.dmg.
Please download and install it on your computer.
B. To download the mobile version(app) from Google Play: https://play.google.com/store/apps/details?id=com.sec.android.easyMover.
How to Use Smart Switch Mobile to Transfer Data Wirelessly?
Smart Switch mobile is very useful if you plan to migrate data from one smartphone to another smartphone that it supporting tranferring data from Android to Samsung, from iOS device to Samsung, or from Samsung to other Android devices. Let’s go ahead to see how to migrating data between mobile phones using Smart Switch:
1. Download and install Smart Switch app on your two mobile phones.
2. After you successfully installed it, please run Smart Switch on the two phones, connect them.
3. Please specify the sending device and receiving device. Afterwards, choose the files what you need to migrate.
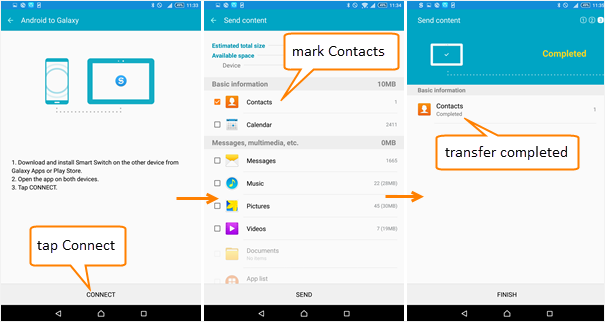
4.Accept the file on receiving device, then open it to import data to receiving device.
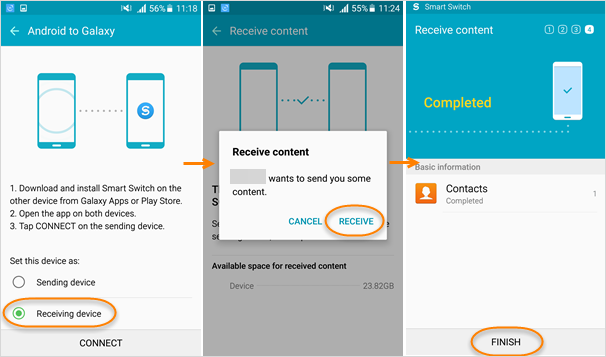
Now all the selected files should have already been migrated from sending device to the receiving device.
How to Use Smart Switch on Desktop for Transferring Mobile Data?
Samsung also provides Smart Switch in desktop version, including Windows and Mac. Please download the correct desktop version according to your computer system. It’s backup smartphone files, restore data from Samsung device or non-Samsung device and synchronize mobile data with Outlook. So how to use Smart Switch on desktop?
1. Launch Smart Switch on desktop
2. Connect smartphone to current computer via USB.
3. Go to Restore option, click “Restore Now” or hit “Change data to restore”, then select backup data to restore.
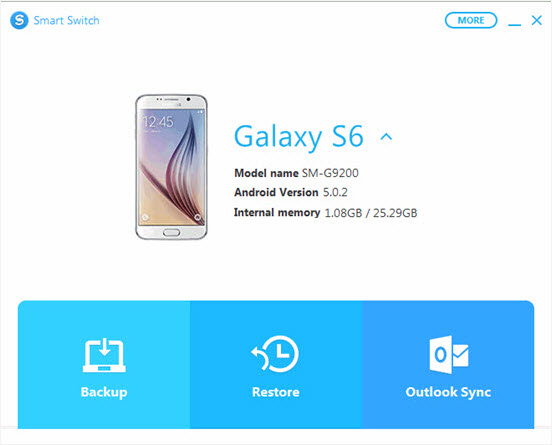
Smart Switch can enable you to restore Samsung device data, non-Samsung device data or manually select file from computer for restoring. Memos, calendar events, videos, music, photos, applications, email account information, web browser bookmarks, home screen, preferences and etc. can all be restored to your mobile phone in minutes.
If you are planning to replace old phone with new mobile phone such as Samsung Galaxy S6, HTC, LG, Sony or etc., you may find this guide very useful. Still have trouble in about how to use Smart Switch for migrating mobile data? Please download it for a try which it’s the best way to experience its features.

