How to Transfer Calendar from iPhone to Android
There is a wide recognition that iOS is stable, smooth and safe while Android is of complete function and strong playability. You may just replaced iPhone with an Android phone and enjoy it. However, it could be tough to transfer your precious data like calendar from iPhone to Android device since they are different platforms. Here is a tutorial about 3 ways of transferring calendar from iPhone to Android phones.
- Method 1: Transfer Calendar from iPhone to Android Phones via Google
- Method 2: Copy Calendar from iPhone to Android Phones via iCloud
- Method 3: Migrate iPhone Calendar to Android Phones via Third-Party Tool
Method 1: Transfer Calendar from iPhone to Android Phones via Google
Note: This method suits for transferring a small quantity of calendar entries one by one from iPhone to Android devices.
Step 1: On your iPhone, go to "Settings > Mail, Contacts, Calendars > Add Account", set up or log in to your Google account and keep the calendar in sync.
Step 2: Launch Calendar app, tap on the event that you want to transfer.
Step 3: Tap on "Calendar", then select Google or Gmail account. By doing these, the calendar will be saved to Google account.
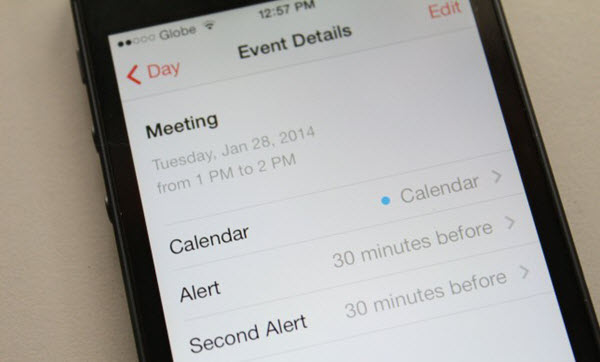
Step 4: In the same way, you can sync other calendar entries to your Google account one by one.
Step 5: On Android phone, go to Settings > Accounts, log in to your Google account, then you can sync Gmail calendar entries on your Android phone.
Method 2: Copy Calendar from iPhone to Android Phones via iCloud
Note: This method suits for transferring a mass of calendar entries in one go.
Things you will need: an iCloud account, a computer, a Google account, a web browser on computer, iPhone and Android phone.
Step 1: On your iPhone, go to "Settings > Mail, Contacts, Calendars > Add Account", set up or log in to your iCloud account and enable your iPhone to sync local calendar to iCloud.
Step 2: Open www.icloud.com in your computer’s web browser and log in to your iCloud account.
Step 3: Click on "Calendar" icon, choose the calendar that you want to transfer on the top left.
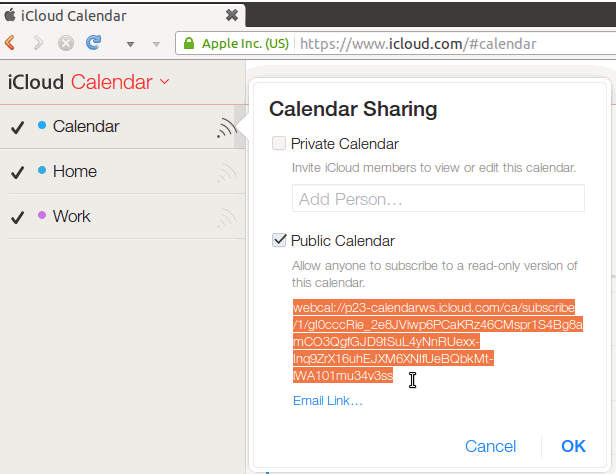
Step 4: Click on share icon, a small dialog will pop up. Tick "Public Calendar" and copy the sharing URL.
Step 5: Open a new browser tab and paste the URL. Replace "webcal" with "http", then visit it. Your web browser will automatically download an .ics file to computer.
Step 6: Go to Google Calendar and sign in. On the left panel, go to "Other Calendars" to open its drop-down menu list.
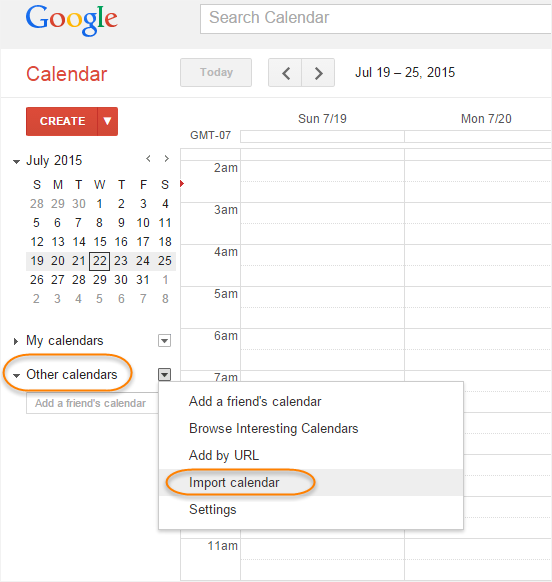
Step 8: Select "Import calendar", locate to the downloaded ics file, hit "Import" button to import all calendar events.
Step 9: When the importing is finished, the calendar entries will be displayed in the Google Calendar web interface. Now you can sync these calendar events to your Android devices.
Method 3: Migrate iPhone Calendar to Android Phones via Third-Party Tool
Additionally, you can transfer all iPhone calendar events to Android phones within a click by using Gihosoft phone to phone transfer software without resorting to any account. With the help of this software, you can transfer calendar from iPhone to any Android smart phones, such as Samsung, HTC, LG, Sony, Huawei and more.
Step 1: Download and Install Gihosoft Mobile Transfer
Please check the above download buttons to get the right version, then install it on your computer by following the setup wizard. Once it has been installed successfully, please launch it.
Step 2: Connect iPhone and Android Phone to Computer
Then it will ask you to connect your iPhone and Android phone to computer via USB cables. Once the devices are connected successfully, the device model name will be displayed on software interface. If your phone cannot be connected, please retry.
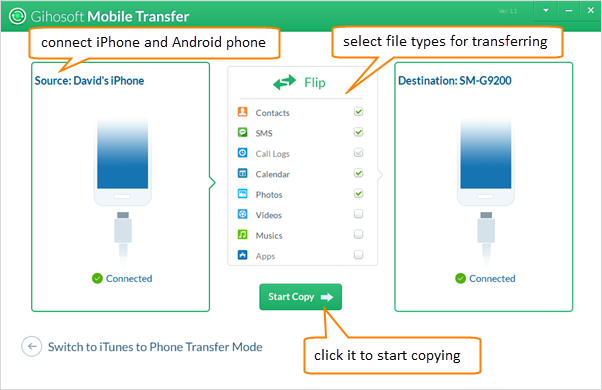
Step 3: Select Calendar for Transferring from iPhone to Android
Select calendar or other data types, then click Start Copy to begin the process of transferring calendar from iPhone to Android devices.

