4 Things You Can Do with Samsung Sidesync
To put it simply, Samsung Sidesync is a solution to connect your PC and Samsung device. Different from the connection in traditional sense, however, Sidesync drives it closer to integrate PC/laptop and phone/tablet. If you’re holding Samsung devices, like Galaxy S6(edge)/S5/Note5/Note4, don’t miss this great app. With Sidesync, you can:
- 1. Mirror Phone Screen to PC
- 2. Share Keyboard and Mouse
- 3. Transfer Files between Phone and PC
- 4. Make Phone Calls and Send Text Messages from PC

Restriction:
PC: Windows XP SP3 or higher; Mac OS X 10.7 or later
Device: Samsung phone on Android 4.4 or higher; Samsung tablet on Android 5.0 or higher
Preparation:
- Download and install Sidesync to your PC and Samsung device.
Download: Sidesync for Mac/Windows | Sidesync for Android APK
(Sidesync has been pre-loaded on some latest Samsung devices, like Galaxy Note 5.)
- Run the program on PC and Samsung device.
- Connect PC and Samsung device to the same Wi-Fi network via USB cable.
1. Mirror Phone Screen to PC
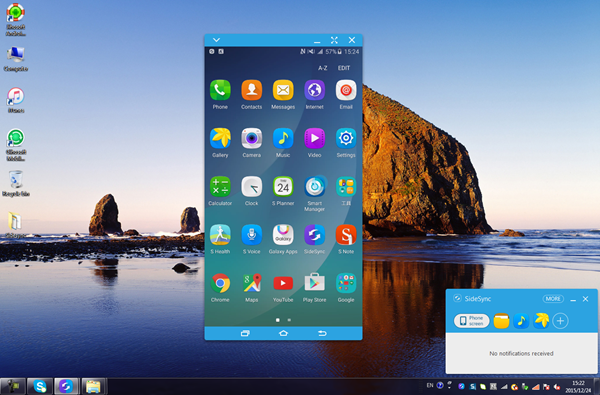
When the PC and the device are connected properly, a window will pop up(on the bottom-right corner on PC normally). That’s Sidesync panel. Click “Phone screen” button from the menu bar. Another small window will pop up on the upper-left corner of PC desktop, which should display the screen of the connected Samsung device. We call it “Virtual screen” here.
By default, you can only keep one of the real phone screen and virtual screen on. That is to say, when you open the virtual screen on PC, your phone screen will be out and locked. You can keep both screen on by opening “Presentation mode” from the drop-down menu on the virtual screen.
On the virtual screen, you can operate with mouse. Left-click is the same as tapping operation on real phone, right-click for back, mouse wheel for screen slide and Home button. If you turn on Presentation mode, you’ll see your operation on virtual screen from mobile phone screen. Spread your imagination and do whatever you want.
2. Share Keyboard and Mouse
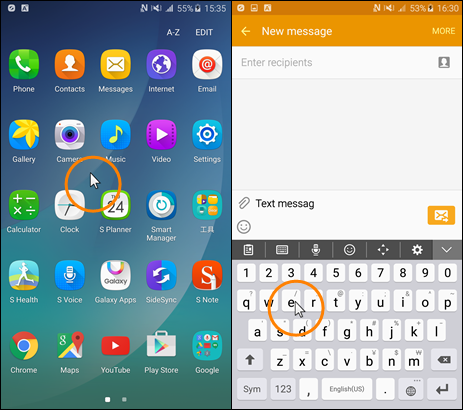
This function will enable you to operate your mobile phone with PC keyboard and mouse. Isn’t it cool to move the mouse from PC desktop to phone screen? On Sidesync panel, click “MORE” button, choose “Enable Keyboard and mouse sharing”. There should be a display on Sidesync panel showing where the mouse is currently in - PC or phone. Move the mouse horizontally to switch from one screen to another. You can do almost anything on your phone with mouse just like your fingers, such as unlock screen, drop down notification bar, make calls or send messages.
3. Transfer Files between Phone and PC
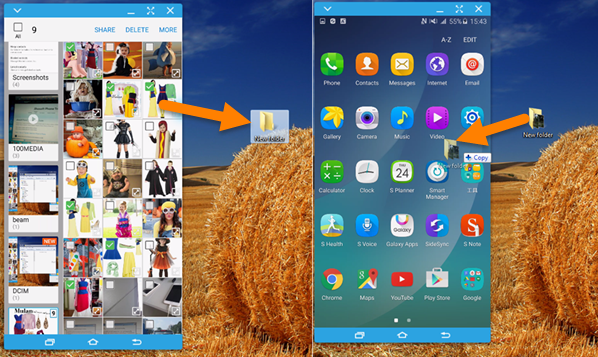
Now, you should be quite familiar with Sidesync. It’s time for advanced lesson. Do you think there is still a long distance between your phone and PC even if they can share screen? Sidesync can drive it further. You can easily transfer files, like pictures, movies, songs and documents, between PC and Samsung device through the virtual screen by drag-and-drop.
For PC to Samsung phone/tablet file transfer, just select one or several files/folders on PC, then drag and drop them to the virtual screen. The files will be saved to a default folder on your device(normally in the folder named “Sidesync”).
For Samsung device to PC file transfer, you can long-press on one file with left mouse button until check boxes appear. Next, tick all the files you want. Then, long-press on any one of the selected files with left mouse button. Finally, move the mouse to a folder on your PC when a Sidesync icon appears.
4. Make Phone Calls and Send Text Messages from PC
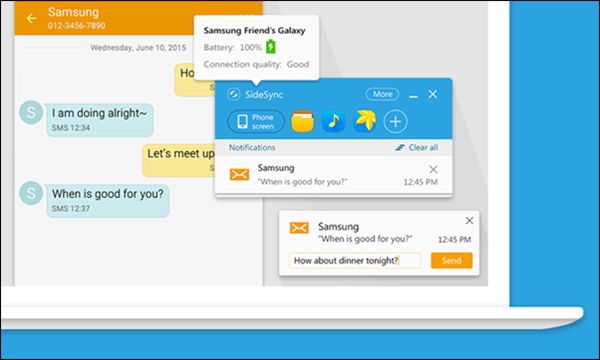
Is it bothering you to unlock phone and look over from time to time to avoid missing a call or a message when you are using PC/laptop? Let your PC alarm you. Once your PC has been connected with your phone through Sidesync, it will alert you to incoming calls or messages and allow you to receive the call or send back message through PC.
Note: Some Samsung devices, even if running on Android 4.4 or up, are not fully supported for all functions of Sidesync. For example, Drag and drop file moving is not supported for models released prior to Galaxy Note 3, like Note 2, S3, S4.

