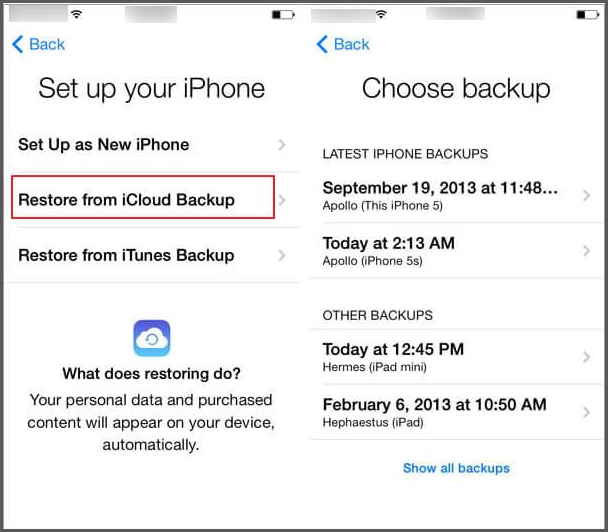How to easily transfer contacts from old iPhone to iPhone SE/6/6S/6S Plus?
When planning to buy a new smart phone, no doubt that iPhone is the best option for most consumers throughout the world today. Recently Apple released the newest iPhone SE that sparked a heated debate on its featured functions compared with the advanced generations, such as iPhone 6/6 Plus and iPhone 6S/6S Plus. iPhone SE was released with a much cheaper price, not a few people rushed to buy it, nevertheless, people may find it troublesome to transfer contacts from iPhone to iPhone. In this article, you’ll learn 3 simple ways to fix this problem.
- Way1: Transfer contacts from iPhone to iPhone via Phone Transfer
- Way2: Transfer contacts from iPhone to iPhone via iTunes
- Way3: Transfer contacts from iPhone to iPhone via iCloud
Way 1: Transfer contacts from iPhone to iPhone via Phone Transfer
Phone transfer is really safe and effective to send contacts between iPhone. Moreover, it can also transfer SMS, photos, videos, music, calendar and apps, from iPhone 4s/5/5s to iPhone 6/6 Plus/6s/6s Plus or vice versa.
1.Download and run the Gihosoft Phone Transfer tool on your PC, and connect both of your old iPhone and new iPhone with the PC.
2.Make sure that the old iPhone works as “Source” and the new iPhone as “Destination”; if not, please click “Flip” to change the position.
3.Click “Contacts” on the “Source” frame, and click “Start Copy” to copy the iPhone contacts to another iPhone.
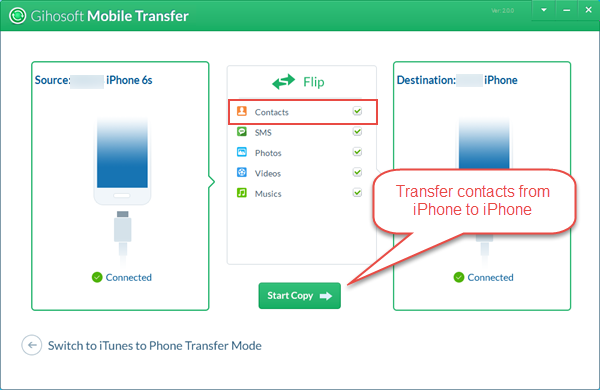
Way 2: Transfer contacts from iPhone to iPhone via iTunes
If you don’t want to download Gihosoft Phone Transfer, iTunes would be a better choice for you to export contacts from the old iPhone to your new iPhone.
1.Connect your old iPhone to PC/Mac via USB and launch the latest iTunes.
2.Click your iPhone icon on the menu bar of the iTunes, then click “info”.
3.Confirm that the “Sync Contacts” is selected, then click “Snyc” to sync all contacts in your iPhone with the PC/Mac.
4.When the backup complete, unplug your old iPhone instead plug your new iPhone.
5.Then click your new iPhone icon on the menu bar, and click “info”.
6.Make sure the “Sync Contacts” is enabled, and scroll down to the “Advanced” and select the “Contacts” right under it.
7.Click “Sync” to sync the old iPhone contacts to your new iPhone
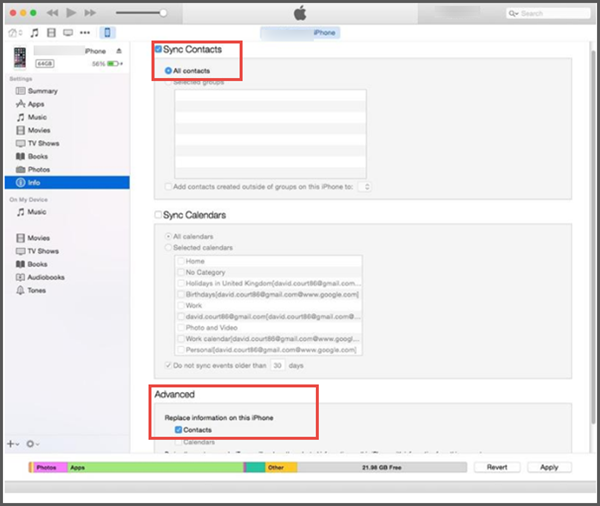
Way3: Transfer contacts from iPhone to iPhone via iCloud
The online iCloud sync service on the iPhone may spare you some complicated procedures, so you can rely on it under Wi-Fi network when you want to transfer contacts. However, there is a limited amount of iCloud storage space for free, just 5GB, and you must pay for more.
For the old iPhone:
1.Tap the “Setting”> “iCloud”.
2.Sign in iCloud with the same Apple ID that you’re going to use in the new iPhone.
3.When you signed in, turn on the “Contacts” and enable it to sync with iCloud.
4.Scroll down and tap “Storage & Backup”> “OK”> “Back Up”.
5.Wait until the backup process is complete
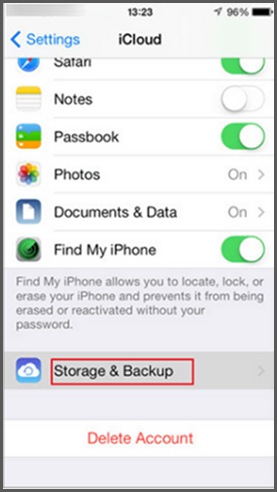
For the new iPhone:
1.Set up the new iPhone with the onscreen instructions
2.When see the screen that says “Set up your iPhone”, you should tap “Restore from iCloud Backup”.
3.Enter with the same Apple ID and password as before.
4.Select the backup contact file of your old iPhone on the iCloud
5.Once restoration finished, the iPhone will reboot.