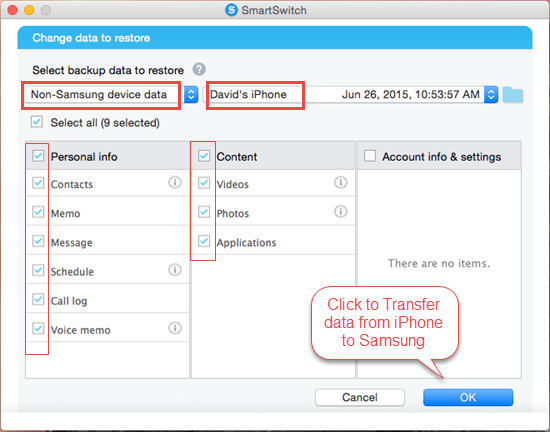How to Transfer Data from iPhone to Android Such as Samsung Galaxy S6/S7 Edge
iPhone is well-known for its sleek and sophisticated design. Android is intuitive and customizable that tens of thousands of telephones and tablets choose it as the operating system. Friends who have just switched from iPhone to Android phones such as Samsung Galaxy S6/S7 edge may have a lot of things to do such as transferring important data from an old iPhone to a new Android telephone like Samsung S6 or S7 (edge). Need help? Don’t worry, you will get clues here.
- Method 1: Transfer Data from iPhone to Android via Phone Transfer
- Method 2: Transfer Data from iPhone to Samsung via Smart Switch
Method 1: Transfer Data from iPhone to Android via Phone Transfer
Gihosoft Mobile Transfer brings you a one-click iPhone to Android data transfer solution. The software can enable you to transfer all data types such as contacts, calendar, text messages, photos, videos and music from iPhone to any Android phone such as Samsung Galaxy S6/S7 edge, HTC M10, Sony Xperia, LG, Google Nexus or etc without missing a beat.
Step 1. Install and Launch Gihosoft Mobile Phone Transfer
Please click the above buttons to download the right version that fits your computer system, then install Gihosoft iPhone to Android file transfer program on your computer. We guarantee that the software is risk-free and clean.
Step 2. Connect iPhone and Samsung S6/S7 to Computer
Please connect iPhone and Android phone like Samsung S6/S7 edge to your computer with USB cables. You can click “Flip” button to shift the source and destination phone.
Note: if your Android phone cannot be recognized even if you have connected it to computer via USB cable, please try to fix it by following this guide which tells how to connect Android phone to PC.
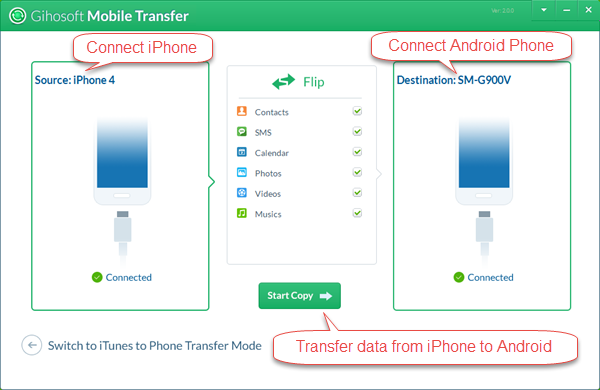
Step 3. Select Data Types for Transferring from iPhone to Samsung
This iPhone to Android data transfer software supports copying various files from iPhone to Samsung, HTC, LG or etc., just as the below screenshot shows. Please mark all the data types as per your need.
Step 4. Start Transferring Data from iPhone to Samsung S6/S7 Edge
Now it’s the file transferring time. Please click “Start Copy” button to transfer selected data types to the connected Android phone. During the whole process, please do not disconnect the two mobile phones.
Method 2: Transfer Data from iPhone to Samsung via Smart Switch
There exits many other ways to move phone data from your iPhone to Samsung Galaxy, and a basic and common way will be briefly introduced here - using Samsung Smart Switch. This free tool makes it easier to transfer data from iPhone to Samsung Galaxy S6/S7 edge, but not for other Android brands.
Step 1. Connect your iPhone to Mac and back up it with iTunes. (Skip this if you made a backup before.)
Step 2. Download and run Samsung Smart Switch on Mac.
Step 3. Plug your Samsung to the Mac via USB. When your Galaxy phone is connected, click “Restore”> “change data to restore”, then choose “Non-samsung device data” and your iPhone on the right.
Step 4. Tick the files that you want to copy, lastly click “OK” > “Restore now” to start transferring.